Globus and Microsoft OneDrive
Microsoft OneDrive
Microsoft OneDrive may be accessed through the Stanford OneDrive collection.
Before continuing, you will need to do some one-time setup work. You will need to…
-
Review the service limitations, to see if they will affect your usage. If you are still OK using Globus, your next step will be to…
-
Authenticate to Microsoft OneDrive. This gives Globus access to OneDrive, as you.
Once the one-time setup work is complete, you should proceed to access your files on Microsoft OneDrive.
Each step is described in detail below.
Service Limitations
Globus has a number of limitations when working with Microsoft OneDrive. These limits might affect your use case—especially when dealing with research data or shared content—so you should review them before starting to use Globus with OneDrive.
OneDrive Drive Limitations
Microsoft provides a large list of limits on OneDrive and SharePoint, which affects all users of OneDrive. You should review the full list; the important limits are below:
Certain characters are not allowed in file or folder names: " * : < > ? \ / |
Microsoft Windows has certain file names that are reserved for its own use.
Examples include CON, PRN, and desktop.ini. Those file names are also
not allowed in OneDrive. Certain files—like temporary files—are also not
supported. See the full list by clicking on the link at the start of this
section.
The maximum file size on Microsoft OneDrive is 250 GB. If you are uploading .zip files, each file within the .zip file has a maximum file size of 20 GB.
File and directory names must not be longer than 255 characters. Also, the complete path of a file—the file name plus the names of preceding directories—must not be longer than 400 characters.
Microsoft OneDrive—and the Globus OneDrive connector—will start to experience performance issues when your OneDrive contains more than 300,000 items (files and folders).
All of the OneDrive limitations also apply to files within SharePoint sites.
Globus Limitations
There are a number of limitations specific to Globus:
Globus does not support setting or copying custom permissions. Uploaded items will inherit the permissions of the parent folder.
Globus is not able to access OneDrive or SharePoint files that are outside Stanford University’s “tenant”. What that means is…
-
You can access your own files stored in Stanford OneDrive.
-
You can access files in Stanford SharePoint sites (where you have access).
-
You can access OneDrive files and directories that are shared with you, but only from other Stanford University OneDrive users.
Globus does not support accessing OneDrive files that have been shared to you by others outside of Stanford University. Since Stanford Health Care and Stanford Children’s Health are separate Microsoft tenants, with their own OneDrive instances, you can not access those files from Globus.
Files created by Microsoft Office 365 Products
When you create or edit files using Microsoft products on the web—like Word, Excel, PowerPoint, and Visio—those files are saved in Microsoft OneDrive.
Unlike Google, the files accessed through Microsoft OneDrive are actual files. If you create a Word doc through the Microsoft Office 365 web site, the actual .docx file will be saved in OneDrive, and can be downloaded using Globus.
Similarly, you can take a file from your computer (like an Excel .xlsx file), upload it to OneDrive, and open it using the Microsoft Office 365 web site.
If you are OK with the limitations above, you should move on to authenticating to Microsoft OneDrive.
Authenticate to OneDrive
As someone with a full SUNetID, you have a Microsoft account associated with
your SUNetID. Microsoft knows you by SUNetID; if your SUNetID is nobody,
Microsoft will know you as nobody@stanford.edu. Even if you have a different
preferred email address or alias, Microsoft will still know you as your
SUNetID@stanford.edu.
To authenticate to Microsoft OneDrive, you must first access the Stanford OneDrive collection, using the link at the top of the page. You might be asked to log in; if so, log in through Stanford University.
You should arrive at a page which looks like this:
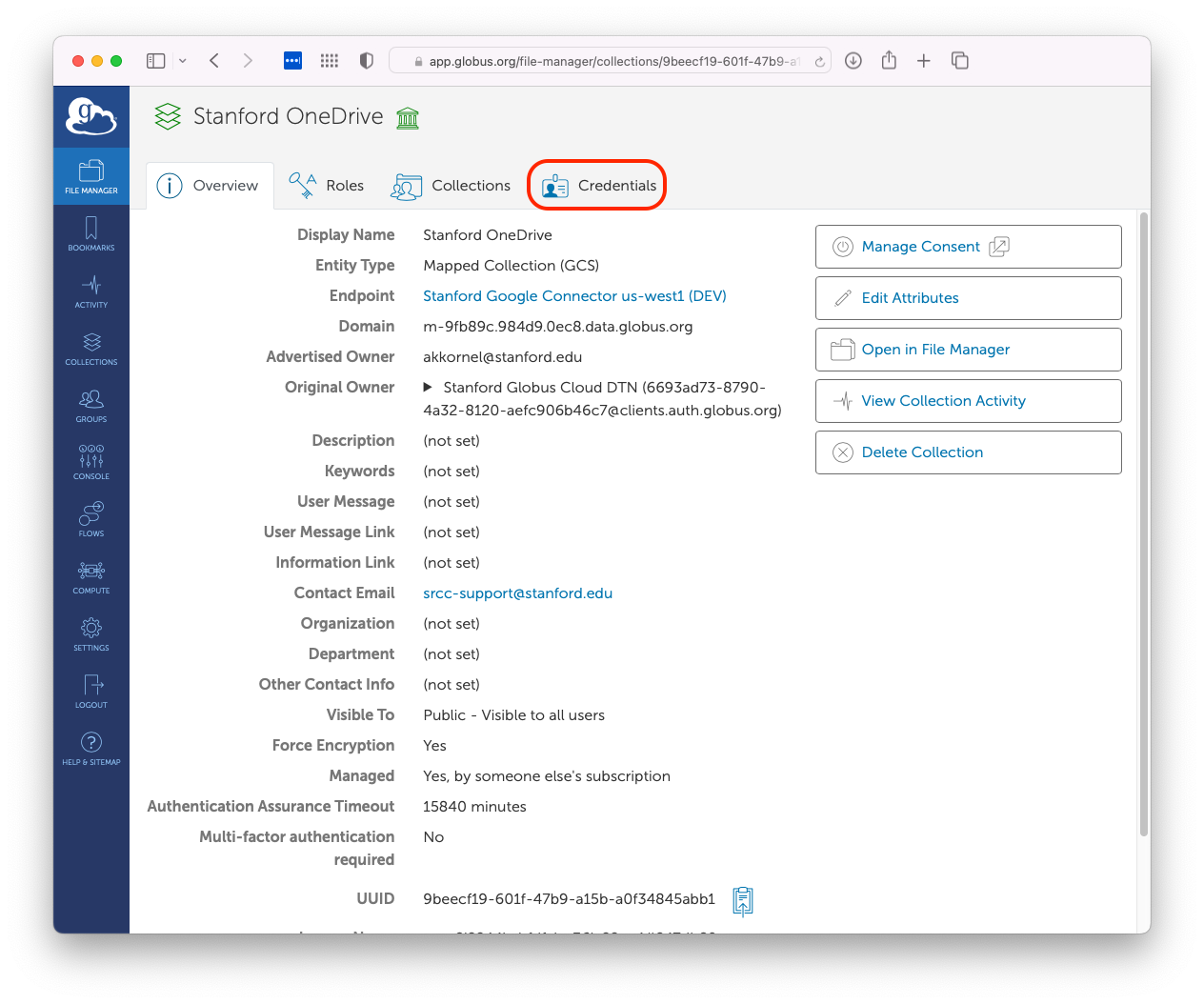
Microsoft OneDrive collection
When you go to the link at the top of this page, you will be taken to the main page for the collection. Click on the ‘Credentials’ tab.
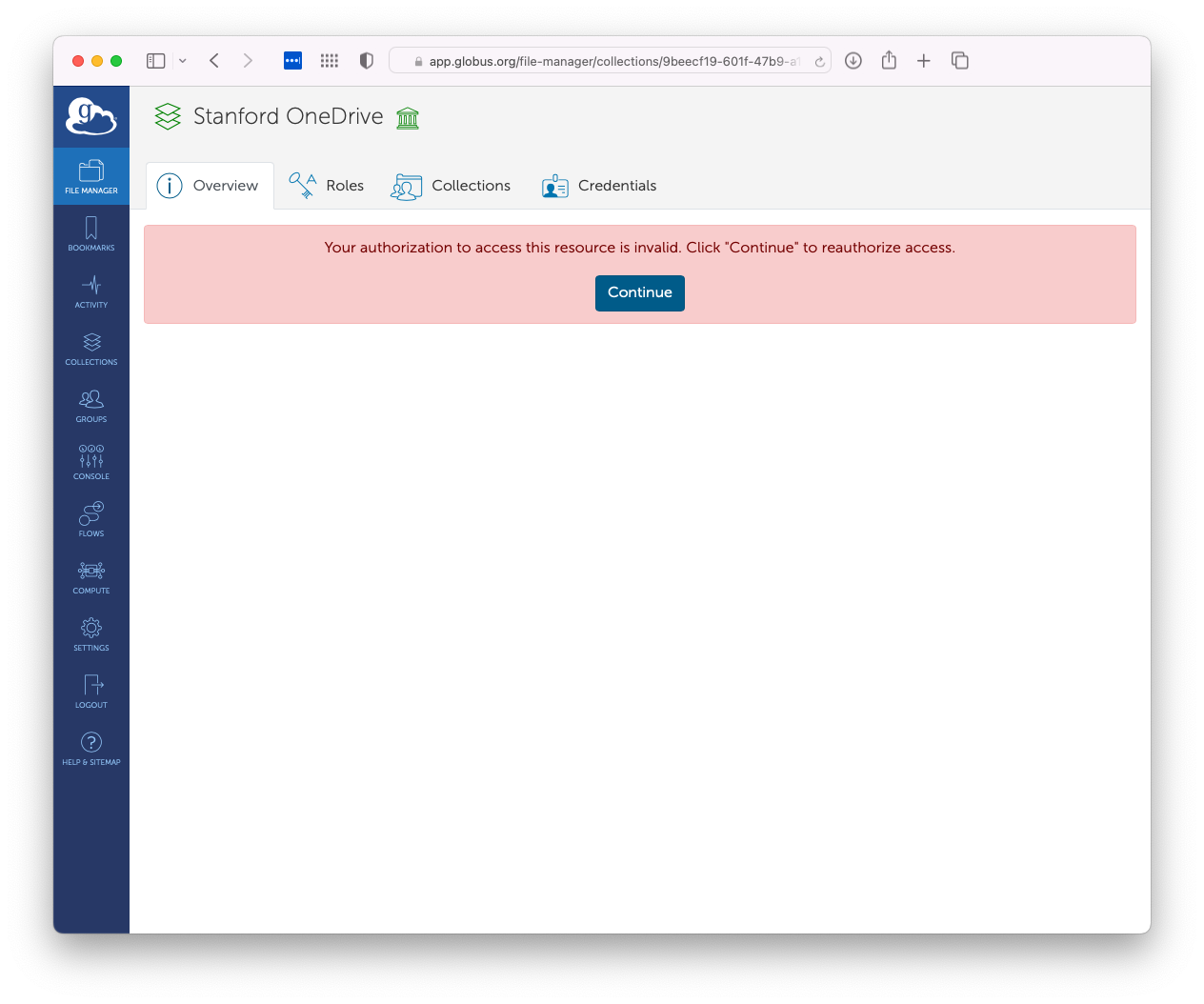
Microsoft OneDrive credentials consent required
If this is the first time you are accessing this collection, you may be asked to give consent for Globus to store your OneDrive credentials. Click ‘Continue’.
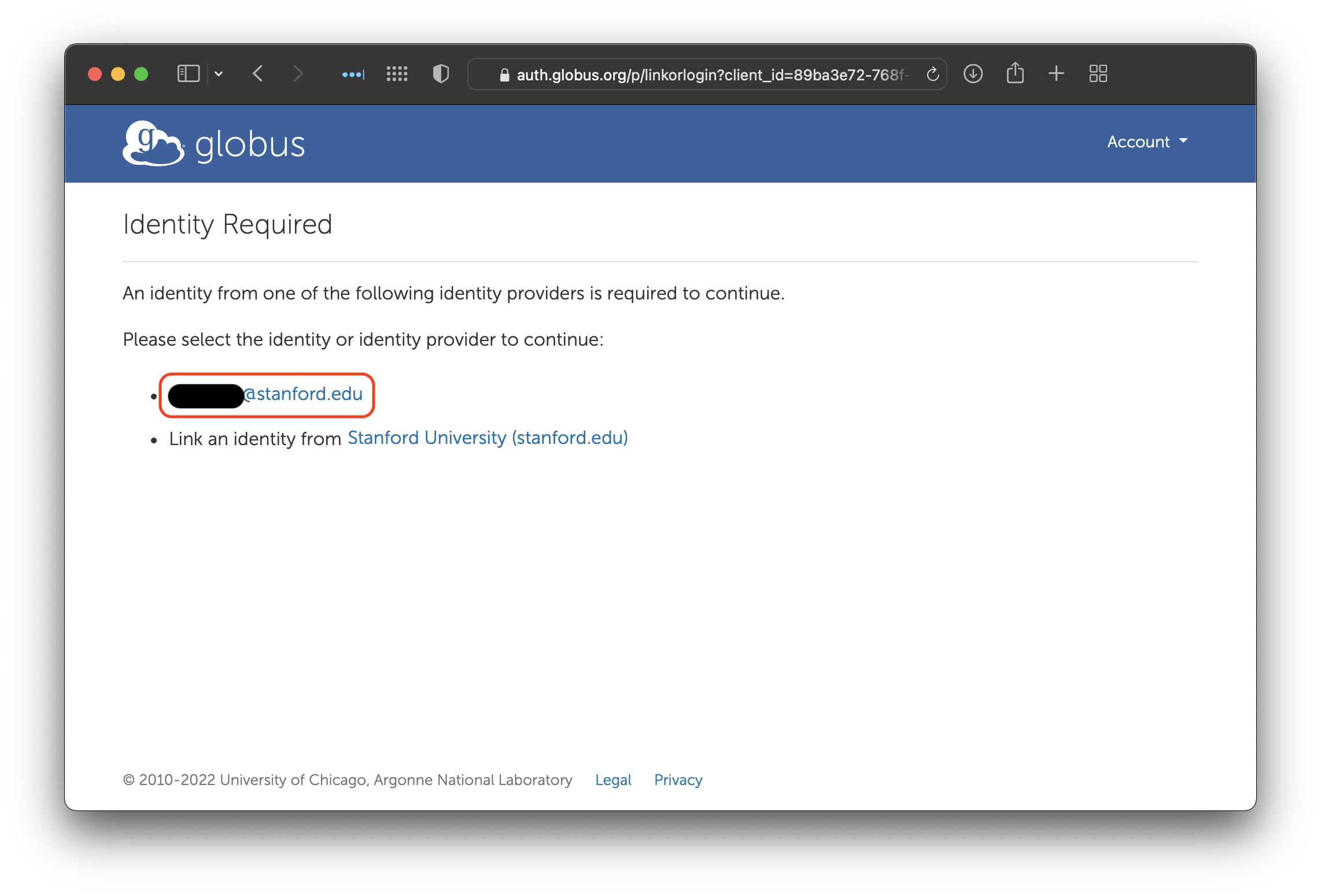
Select identity for giving consent
Some institutions allow you to have multiple accounts. Stanford only allows one SUNetID per person, so click on your SUNetID.
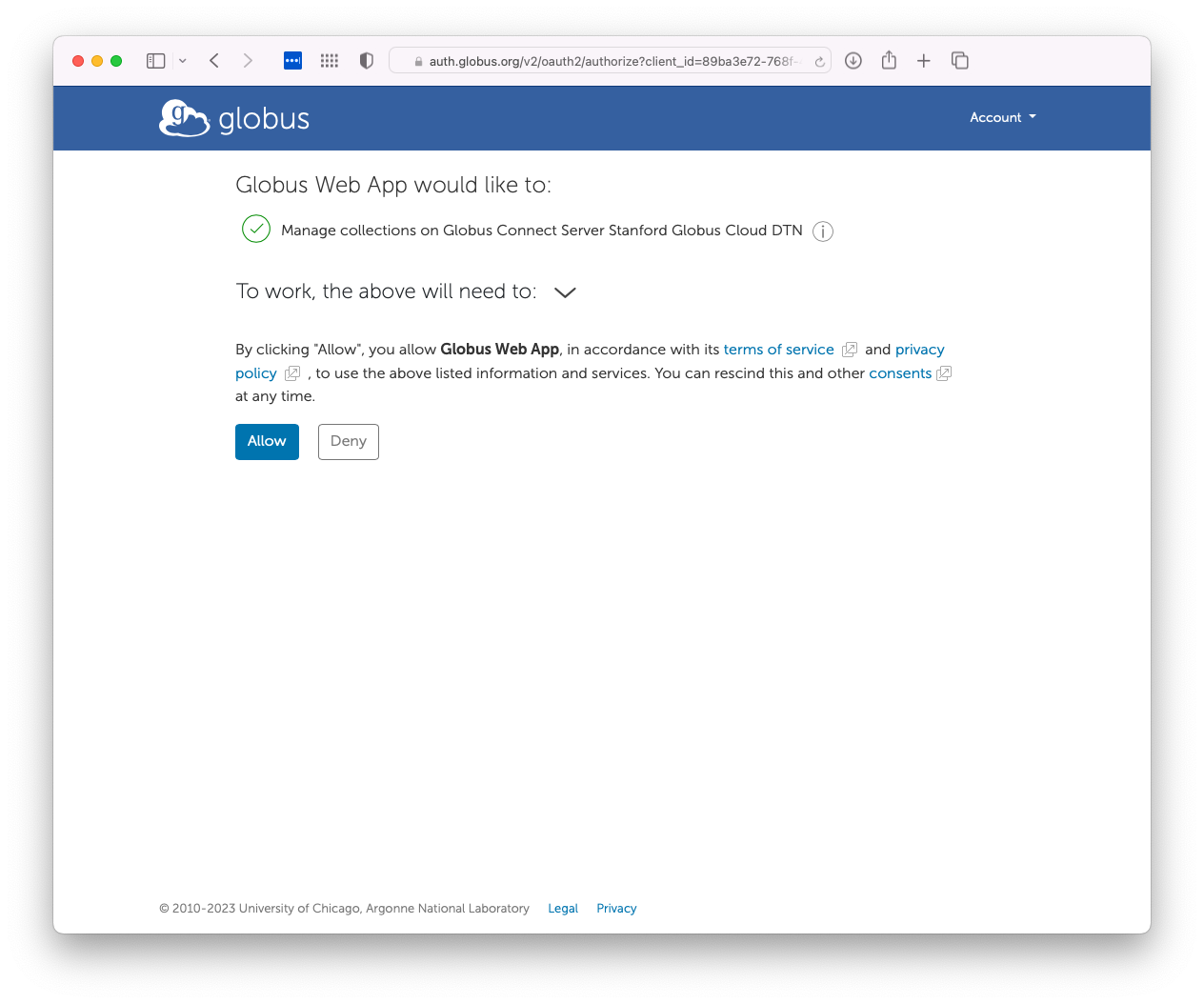
Consent required to manage Google credentials
To use Globus with Microsoft OneDrive, you need to provide consent. First, Globus will need consent to get & store credentials for Microsoft OneDrive. Click “Allow” to give Globus permission to do this.
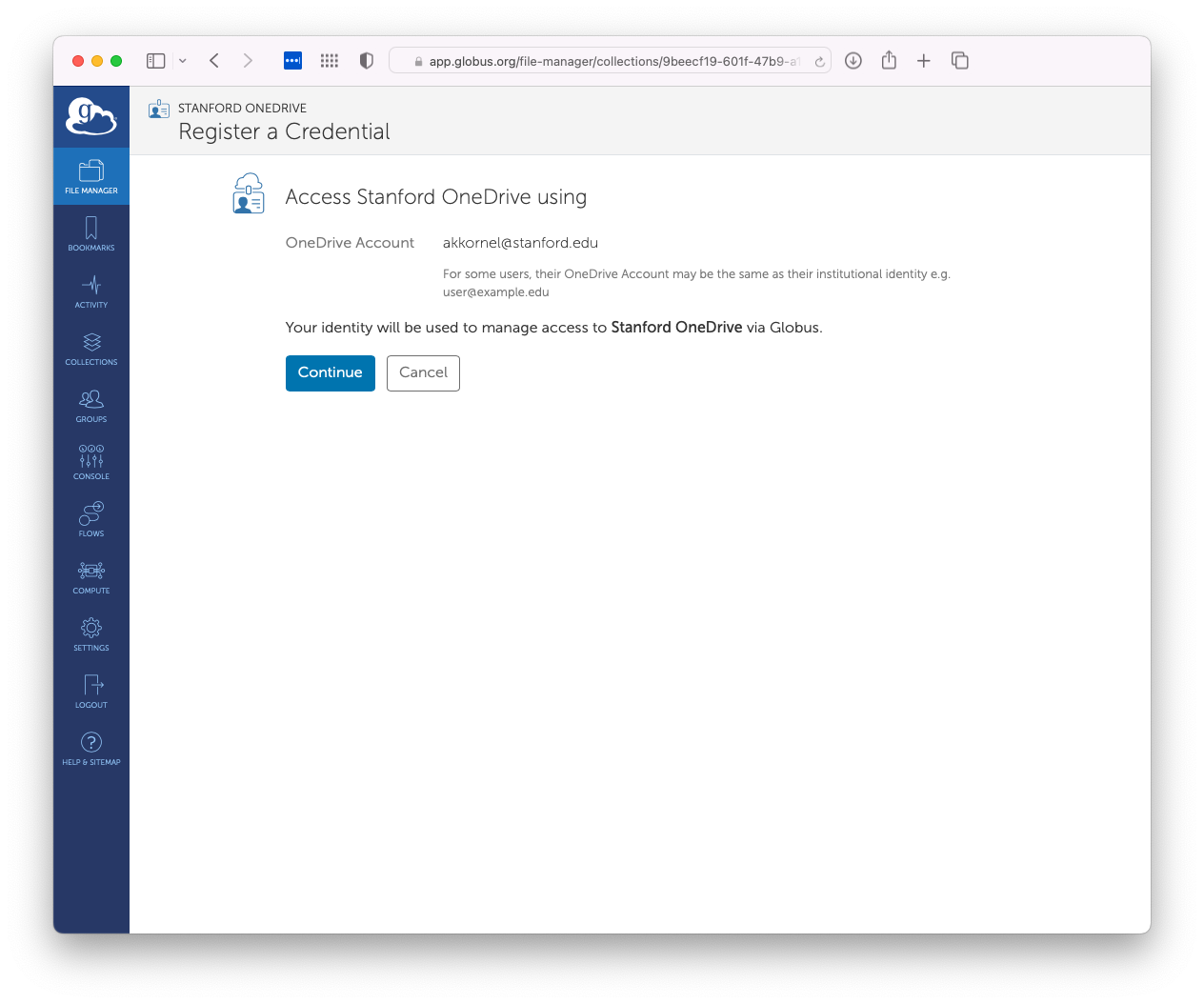
Microsoft Account selection confirmation
After giving Globus permission to store OneDrive credentials, you will need to tell Microsoft that it is OK for it to give your credentials to Globus. Click “Continue” to be sent to Microsoft’s web site.
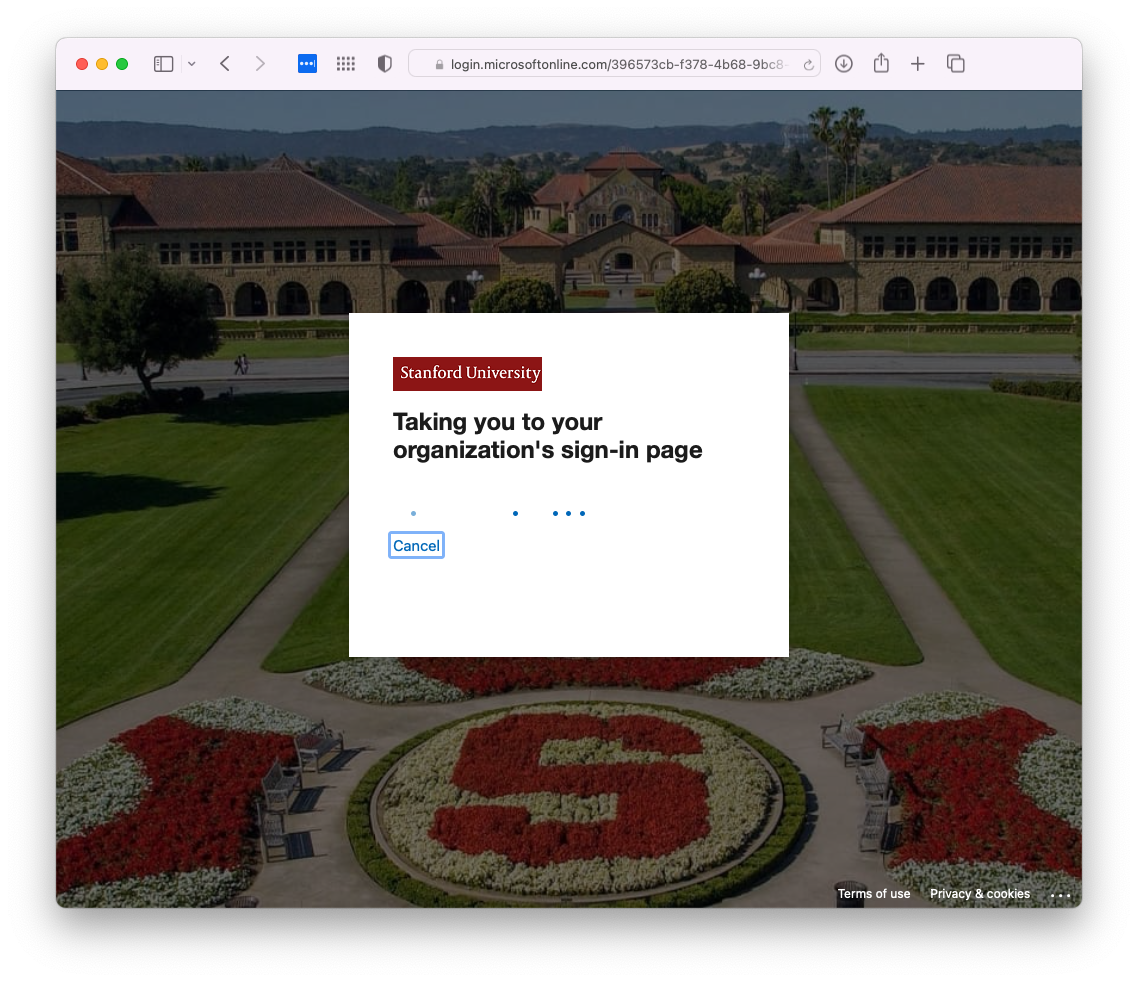
Microsoft Stanford Login
If you have not used any Microsoft web sites today, the Microsoft web site may send you through Stanford Login. If this happens, you should log in as normal.
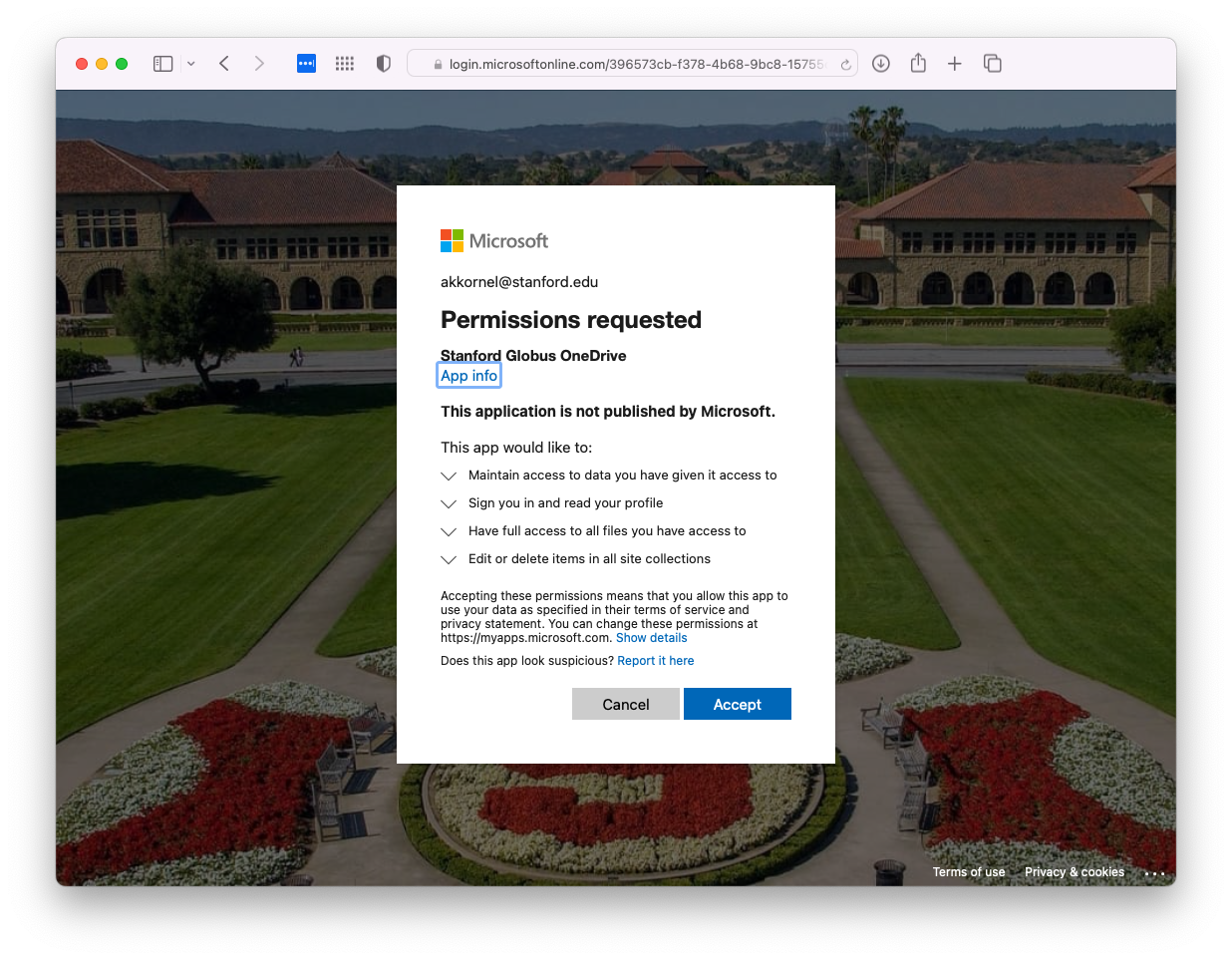
Microsoft OneDrive consent
Next, Microsoft will ask for consent to give Globus access to your files. This authorization only applies to this specific Globus installation, not installations run by others. Click “Accept”.
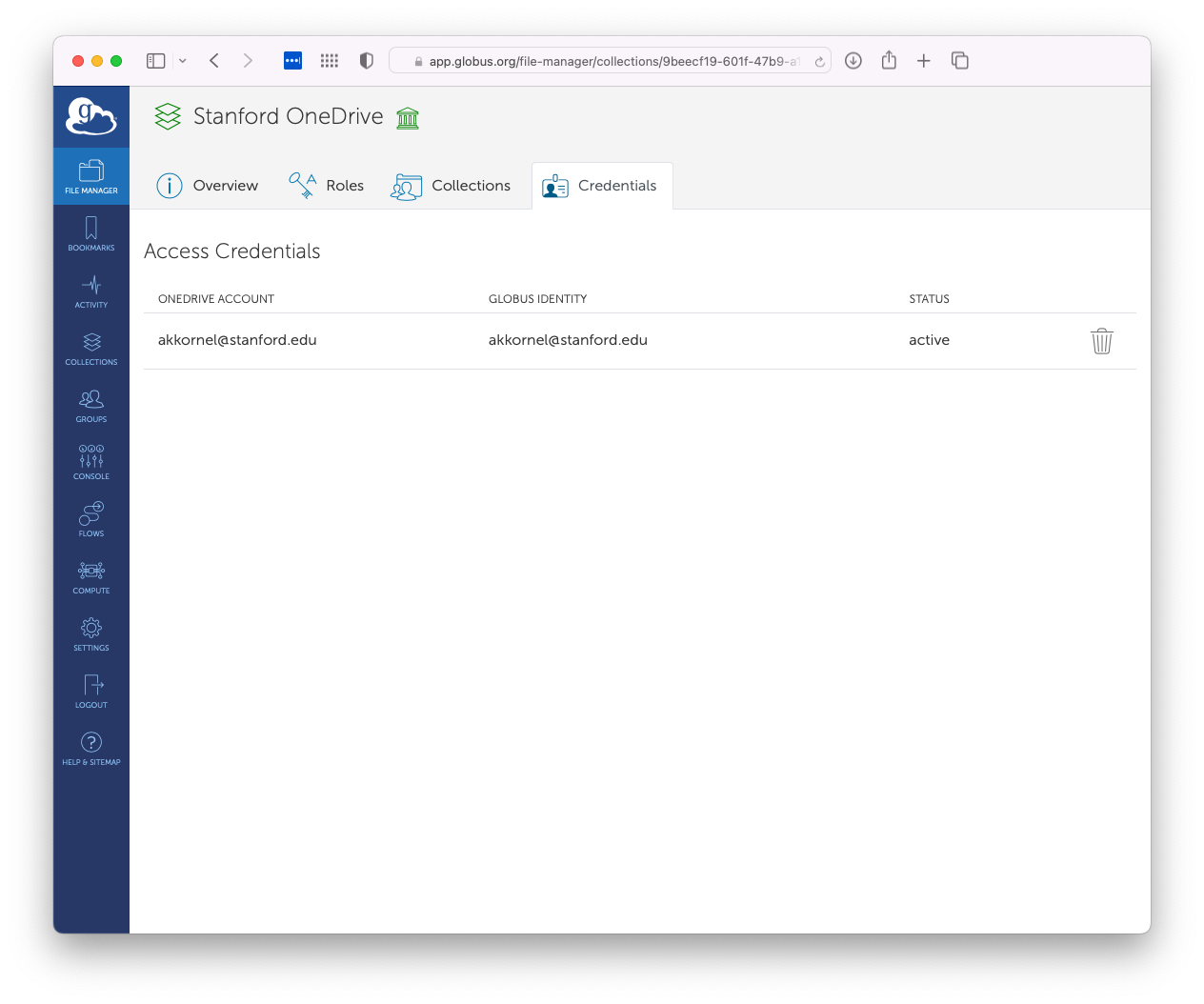
OneDrive collection with credentials loaded
Congratulations, setup is complete! Globus now has a set of credentials to access Microsoft OneDrive as you. Continue to the next section to actually access your data.
Accessing Files on Microsoft OneDrive
Now that you have given consent for Globus to get Microsoft credentials, and you have given Microsoft consent to issue those credentials, it’s time to actually use them to access Microsoft OneDrive through Globus!
Using the link at the top of the page, access the Microsoft OneDrive collection. You might be asked to log in; if so, log in through Stanford University.
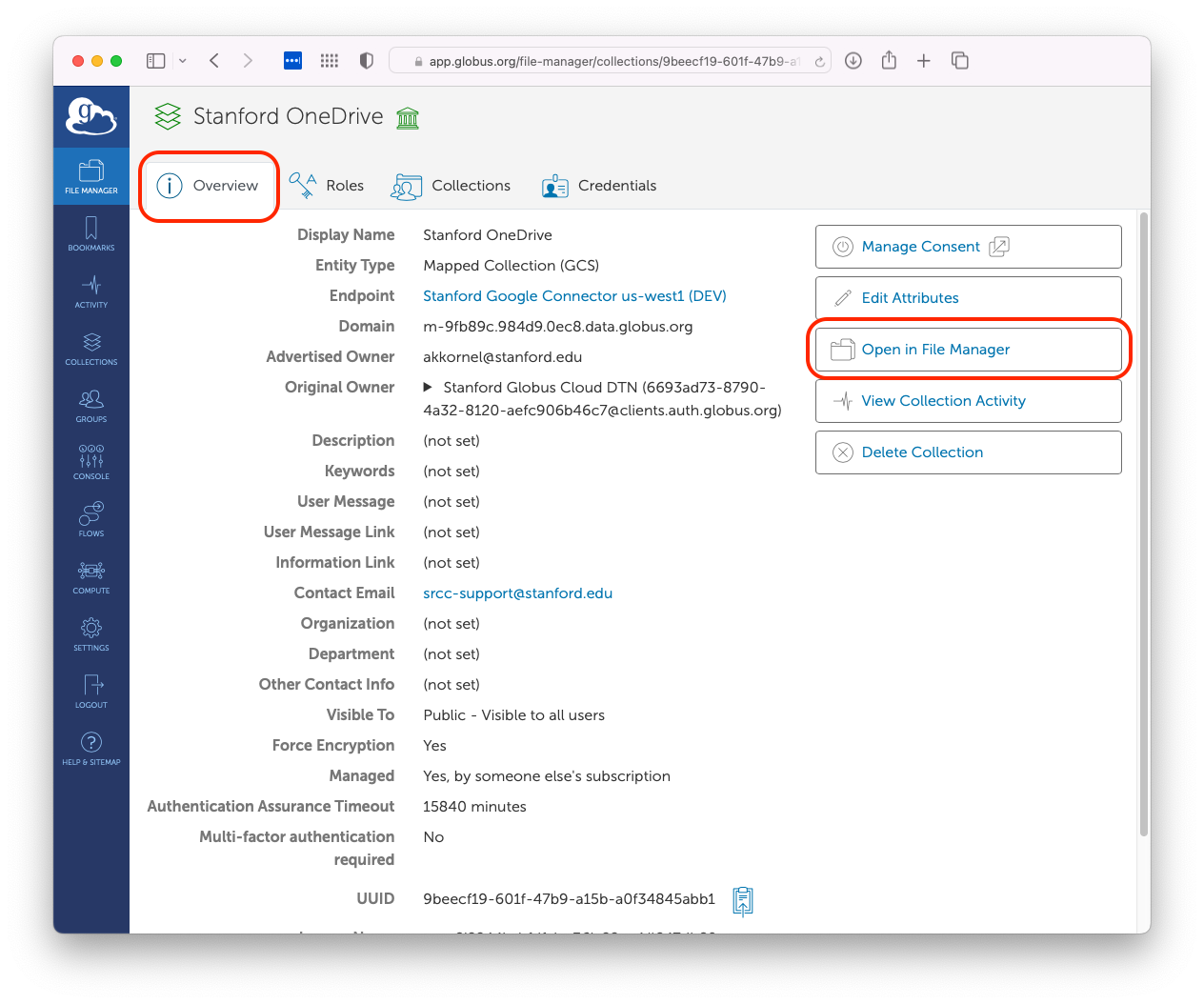
OneDrive collection
Click on the “Open in File Manager” button. That will take you to the File Manager and connect to Microsoft OneDrive.
First-Time Access
The first time you access the Microsoft OneDrive collection, you will be asked for consent.
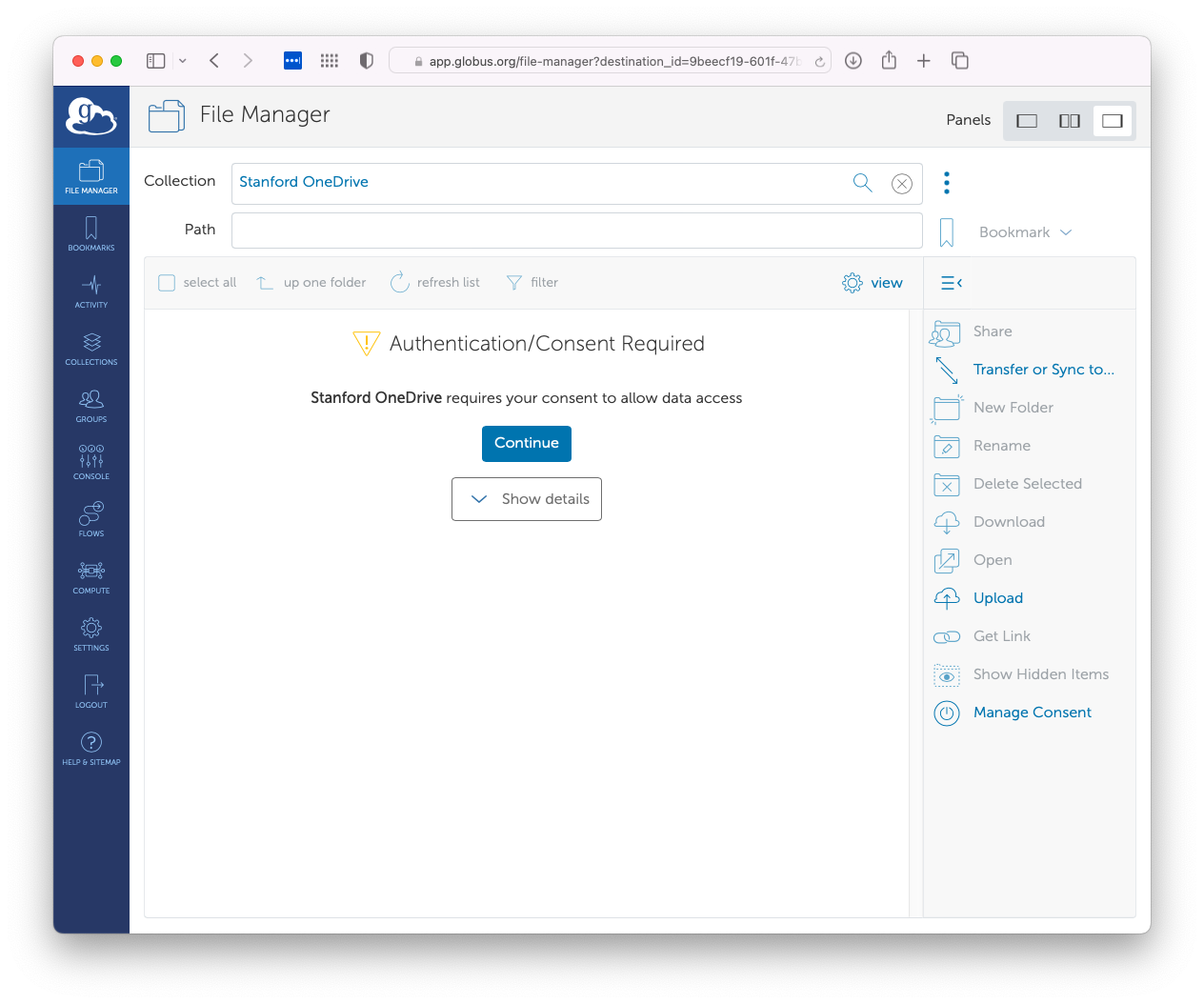
OneDrive collection requesting consent
Before, you gave Globus consent to ask Microsoft for credentials to access Microsoft OneDrive. Now, you need to give the Globus web site consent to actually use those credentials. Click the “Continue” button.
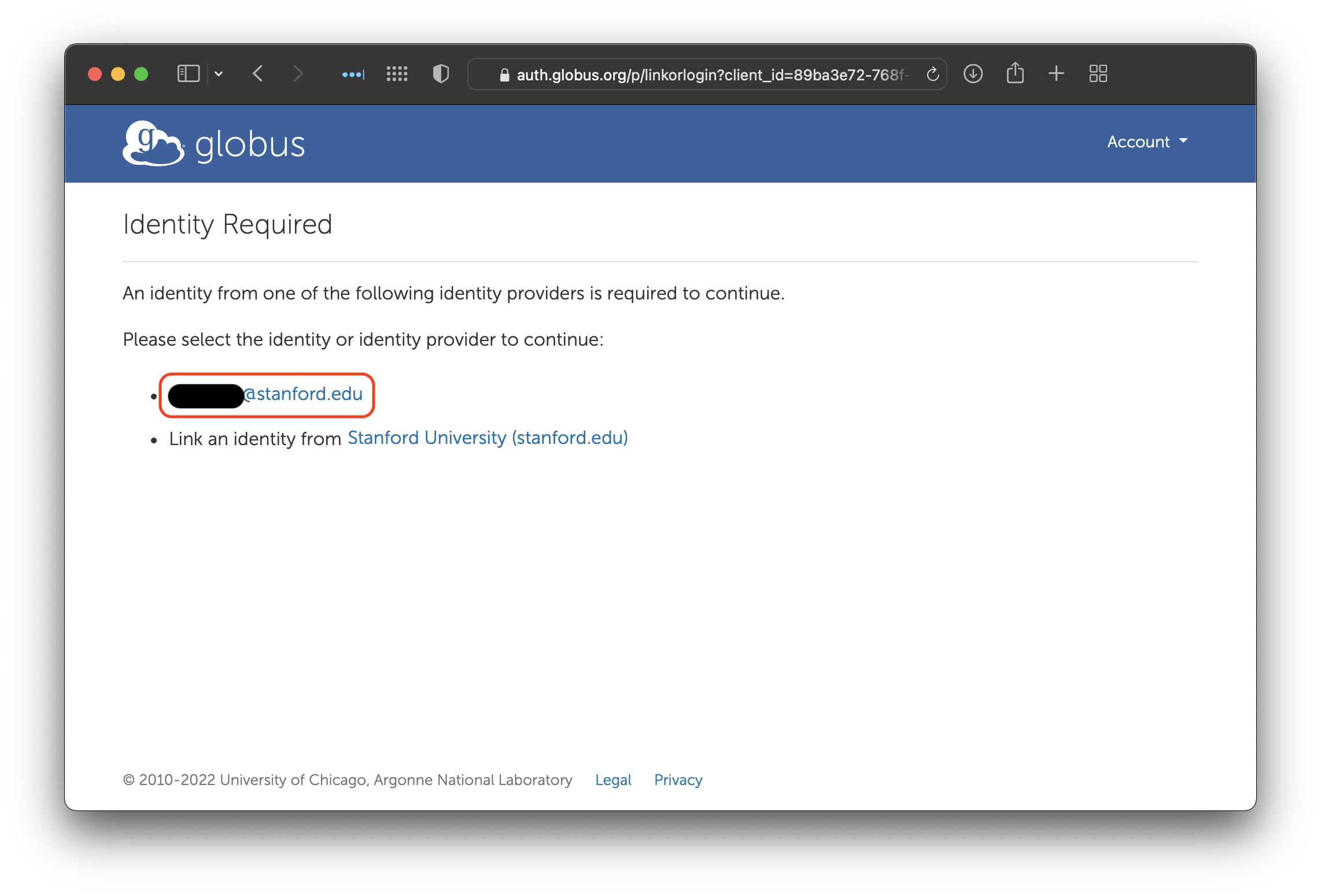
Select identity for giving consent
Some institutions allow you to have multiple accounts. Stanford only allows one SUNetID per person, so click on your SUNetID.
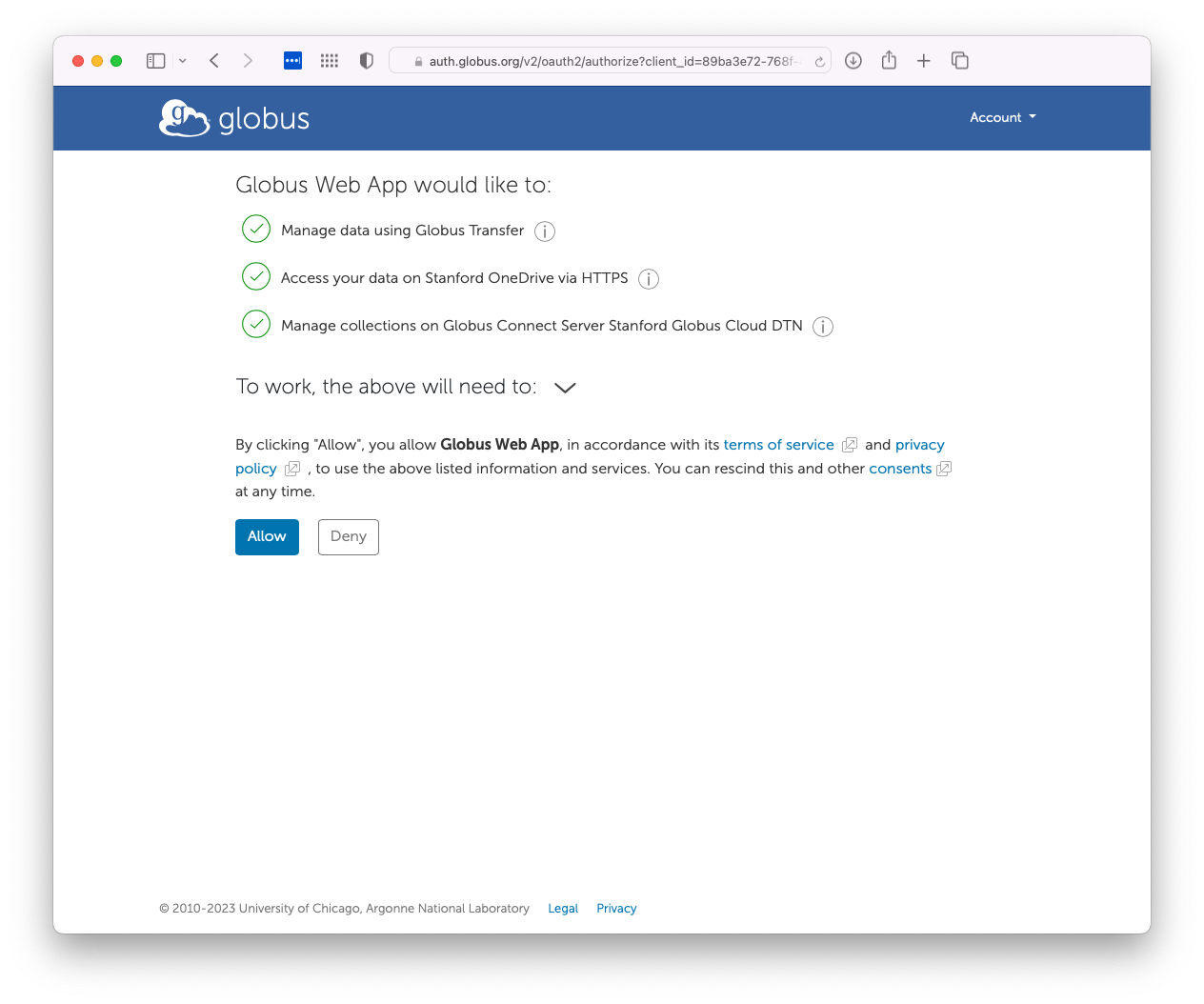
OneDrive collection consent screen
Finally, click on ‘Allow’ to give the Globus web site permission to use your Microsoft credentials to access Microsoft OneDrive.
Subsequent Accesses
When you access the Microsoft OneDrive collection—assuming you have previously provided consent—you should be greeted with the contents of the My Files part of OneDrive.
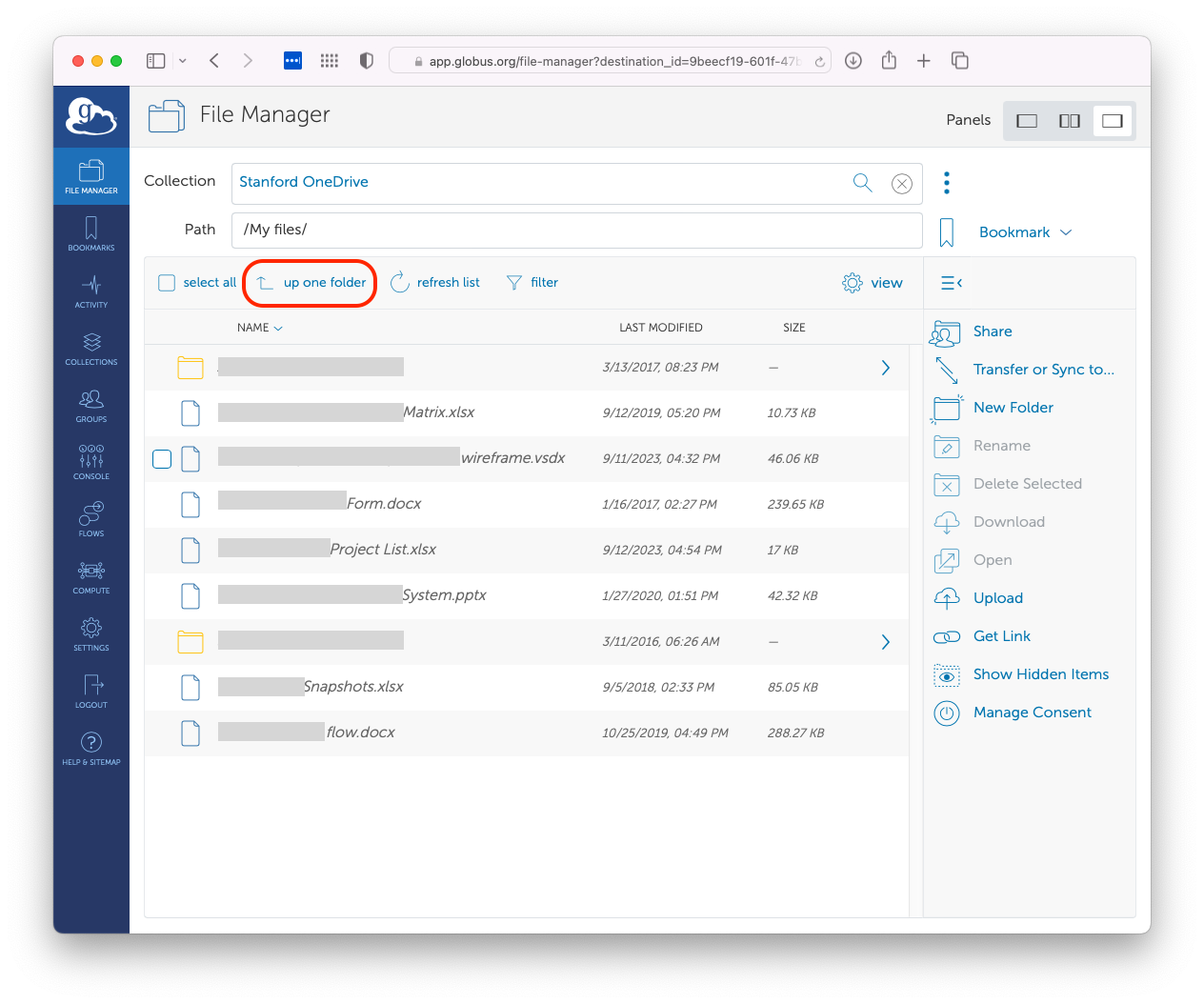
The list of 'My Files' in OneDrive, with names obscured
The My Files area is a listing all of your OneDrive files and directories. To get to other parts of OneDrive, click the up one folder button.
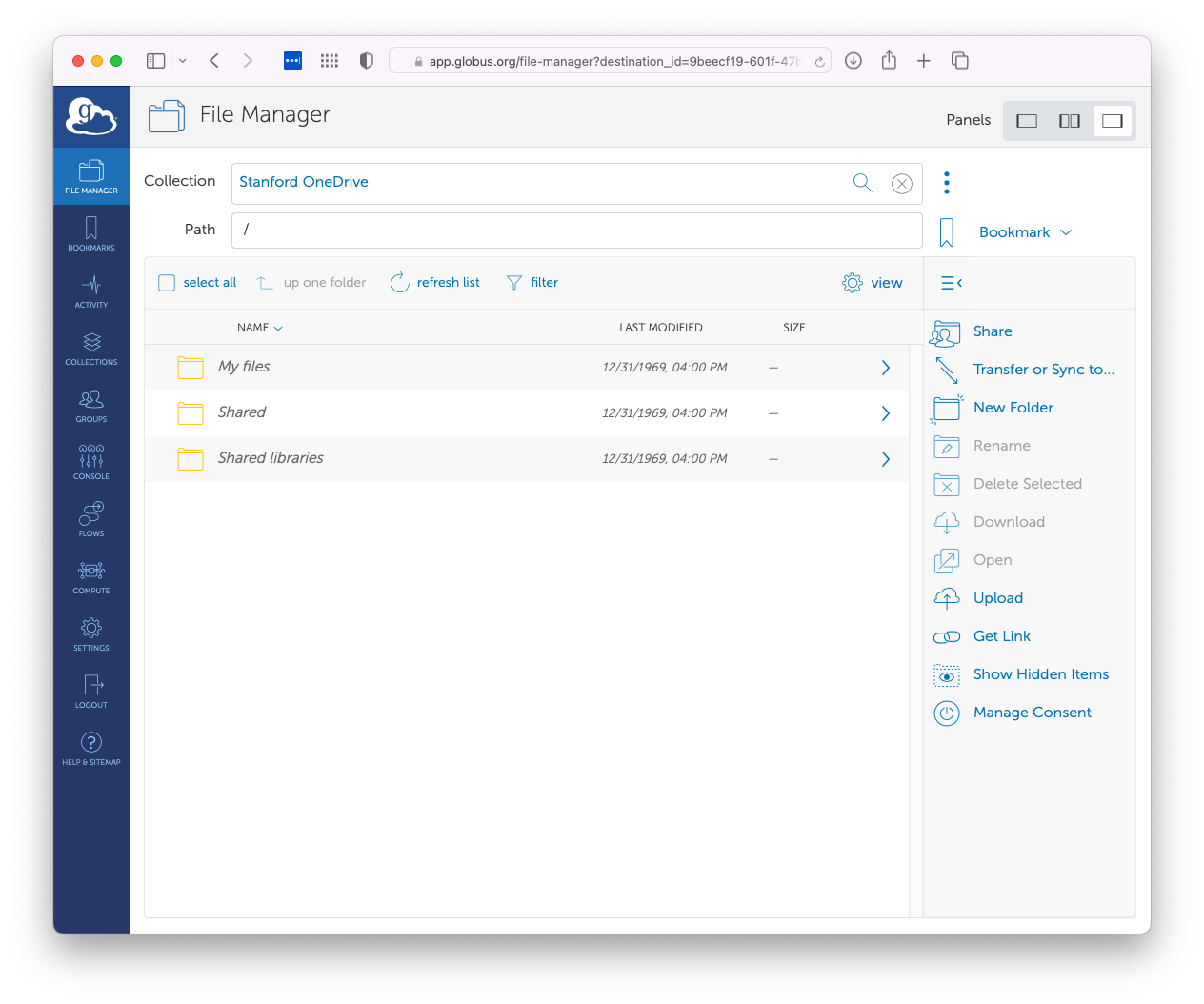
The list of 'My Files' in OneDrive, with names obscured
The root of the Microsoft OneDrive collection shows the different areas you can access:
-
My Files contains your files in Microsoft OneDrive
-
Shared contains the files shared with you from other Stanford Unversity OneDrive users.
-
Shared libraries contains one directory for each Microsoft SharePoint site that you can access. You can use this path to access files stored within accessible SharePoint sites.