Globus and Google Drive
Google Drive
Google Drive may be accessed through the Stanford Google Drive collection.
Before continuing, you will need to do some one-time setup work. You will need to…
-
Review the service limitations, to see if they will affect your usage. If you are still OK using Globus, your next step will be to…
-
Authenticate to Google Drive. This gives Globus access to Drive, as you.
Once the one-time setup work is complete, you should proceed to access your files on Google Drive.
Each step is described in detail below.
Service Limitations
Globus has a number of limitations when working with Google Drive. These limits do not affect most common use cases, but they might affect you, so you should review them before starting to use Globus with Drive.
Drive Limitations
There are some limits imposed by Google on all users of Drive:
The maximum file size on Google Drive is 5 TB.
Users are limited to uploading 750 GB of data to Google Drive across all spaces (personal Drive as well as Shared Drives) per calendar day.
Transfers that involve moving more than 750 GB of data into Drive will be automatically paused when this limit is reached, and resumed when your limit is reset. Google does not explicitly define when the calendar day resets.
If you hit the daily upload limit, and there is a file transfer in progress, that transfer will be allowed to complete. This is how it is possible to upload a multi-TB file, even when the daily upload limit is lower.
There are also limits specific to Shared Drives:
Google places a limit on the maximum number of items in a Shared Drive. The limit is 400,000 items per Shared Drive. Each file, folder, and Shortcut counts as one item.
All of the Google Drive general limitations mentioned above also apply to Shared Drives.
Globus Limitations
There are a number of limitations specific to Globus:
Globus does not support setting or copying custom permissions. Uploaded items will inherit the permissions of the parent folder.
Globus is also not able to copy Drive Shortcuts. Drive Shortcuts are similar to shortcuts on Windows or aliases on macOS. At this time, Globus is not able to copy or follow Shortcuts; attempting to copy a Shortcut will create an empty file at the destination, and generate a checksum (integrity-checking) error. Support for Shortcuts is currently on Globus’ backlog for implementation.
Files created by Google Products
Special limits apply to ‘files’ created by Google products, such as Docs, Sheets, Slides, etc..
When you ‘save’ one of these ‘files’ in Drive, Google does not actually store the data in Drive. Instead, Google Drive holds a pointer to the data within the specific Google product.
If you copy one of these ‘files’ from Drive, a file will be written at the
destination, but the file will only contain the pointer data. For example,
copying a Google Sheet will create a file with a .gsheet extension. The file
is typically in JSON format, and if it has a url key, that will contain the
URL needed to access the content in the appropriate Google product.
Also, if the destination is an endpoint system (like a desktop or laptop
computer), and the Google Drive software is running at the destination,
double-clicking the file will launch your default web browser, opening the
appropriate Google product. For example, double-clicking on a .gsheet file
will cause your preferred web browser to open the spreadsheet in Google Sheets.
If you try to upload one of these ‘pointer files’ back to Google Drive, the
behavior is undefined. As of April, 2022, the following behavior was observed
when uploading a .gsheet file to Drive:
-
The Google Sheet appeared in the new Drive location, and was still present in the original Drive location.
-
Globus reported a checksum verification failure after the upload.
-
Attempting to remove the Sheet from the new Drive location caused the sheet to move to the Trash. Had it not been restored, the Sheet would have been deleted after 30 days.
Therefore, it is best to exercise caution when transferring ‘files’ created by
Google products. As an alternative, the content can be exported into a
different format (for example, .xlsx for Google Sheets), and that exported
file may be transferred as normal.
If you are OK with the limitations above, you should move on to authenticating to Google Drive.
Authenticate to Drive
As someone with a full SUNetID, you have a Google account associated with your
SUNetID. Google knows you by SUNetID; if your SUNetID is nobody, Google
will know you as nobody@stanford.edu. Even if you have a
different preferred email address or alias, Google will still know you as your
SUNetID@stanford.edu.
To authenticate to Google Drive, you must first access the Globus Drive collection, using the link at the top of the page. You might be asked to log in; if so, log in through Stanford University.
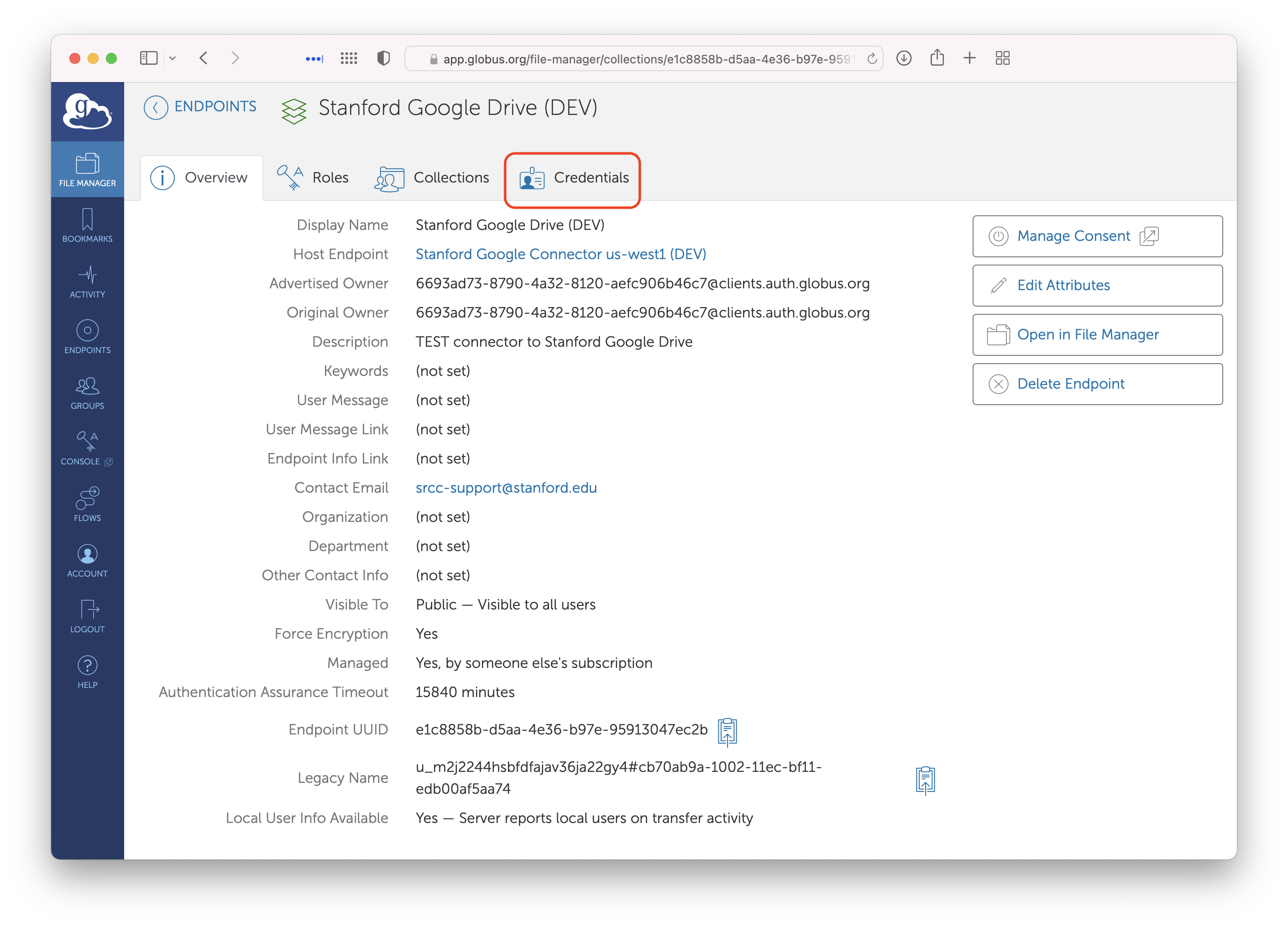
Google Drive collection
When you go to the link at the top of this page, you will be taken to the main page for the collection. Click on the ‘Credentials’ tab.
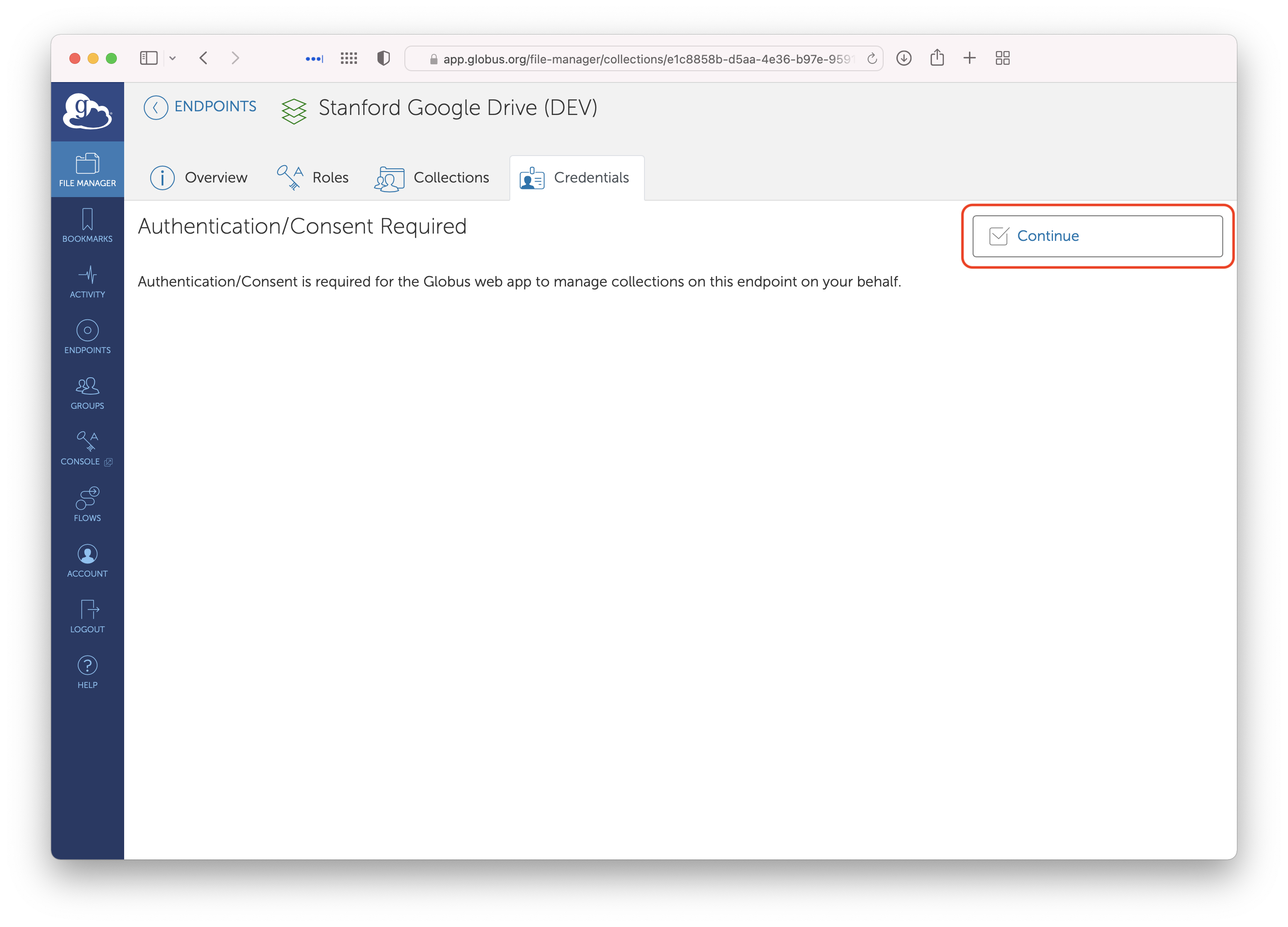
Google Drive credentials consent required
If this is the first time you are accessing this collection, you will be asked to give consent for Globus to store your Google credentials. Click ‘Continue’.
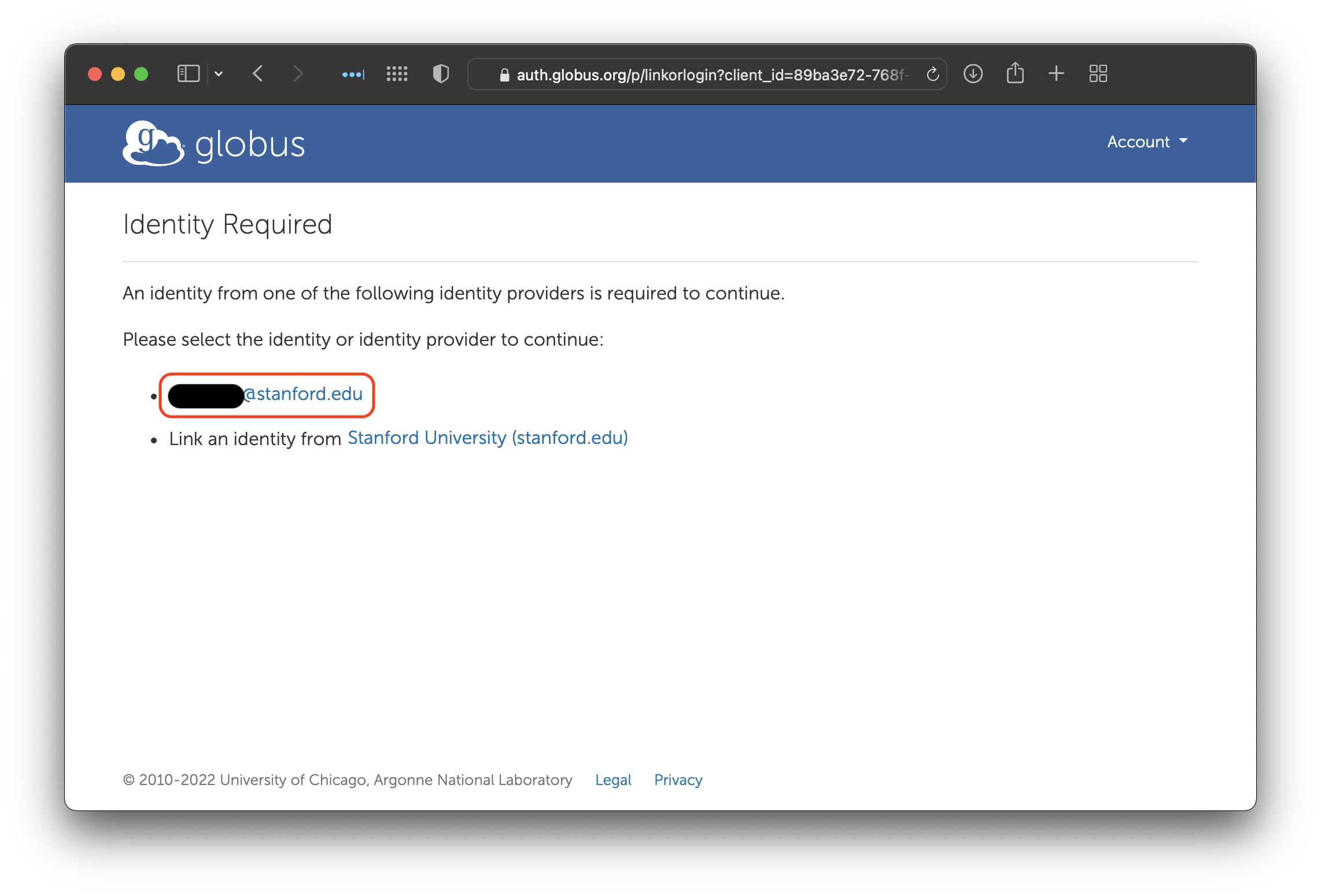
Select identity for giving consent
Some institutions allow you to have multiple accounts. Stanford only allows one SUNetID per person, so click on your SUNetID.
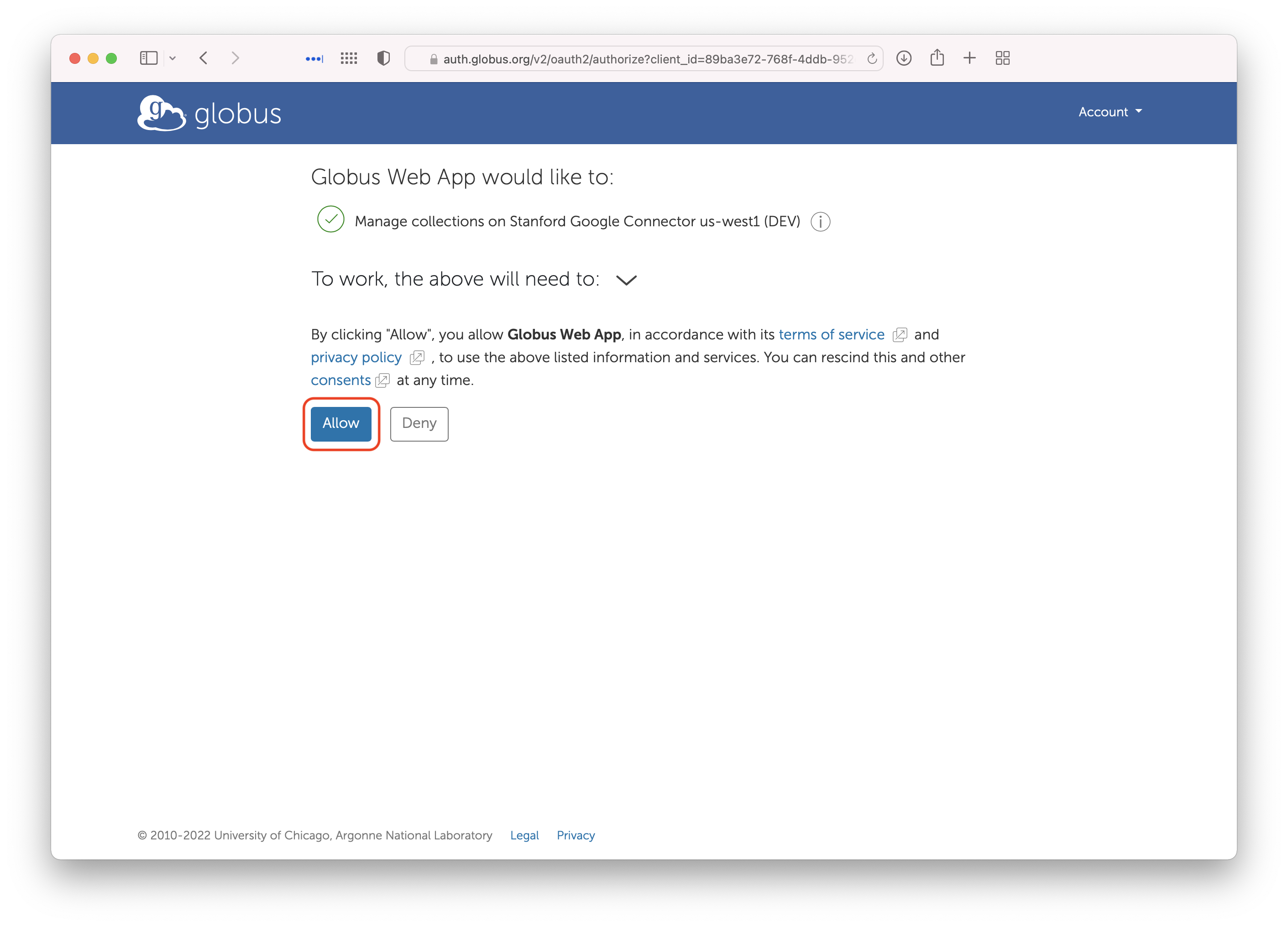
Consent required to manage Google credentials
Next, click on ‘Allow’ to give Globus permission to store your Google credentials. This is what authorizes Globus to store your Google credentials.
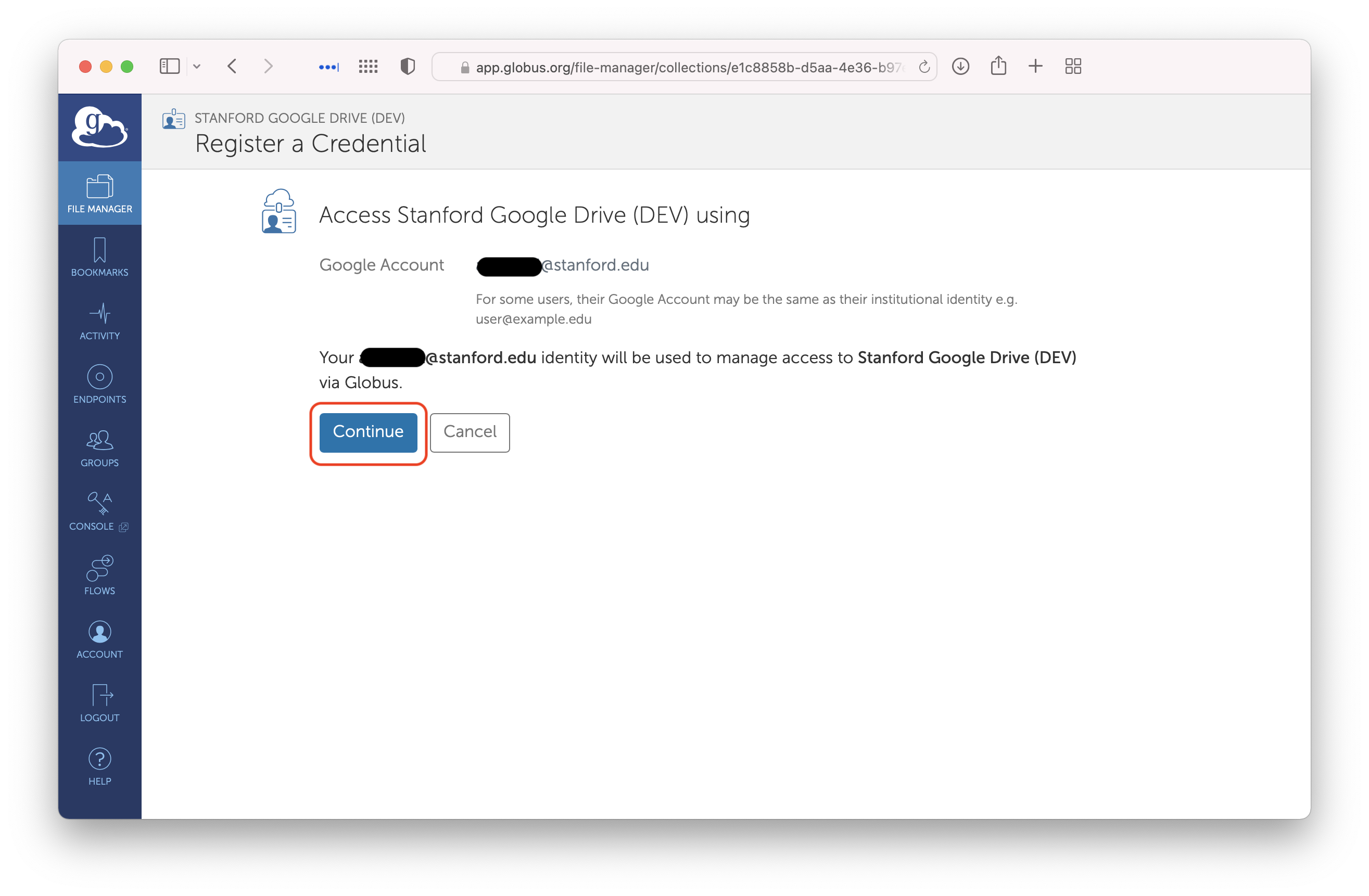
Google Account selection confirmation
After giving Globus permission to store credentials, you will need to tell Google that it is OK for it to give your credentials to Globus.
On this screen, Globus displays a screen confirming the Google account to use. This should show your sunetid@stanford.edu. Click ‘Continue’. If Globus says your Google Account is not your sunetid@stanford.edu, stop. Click on ‘Cancel’ and email us a screenshot.
You will now be taken to Google, which will ask you to grant permission for Globus to access Google Drive on your behalf.
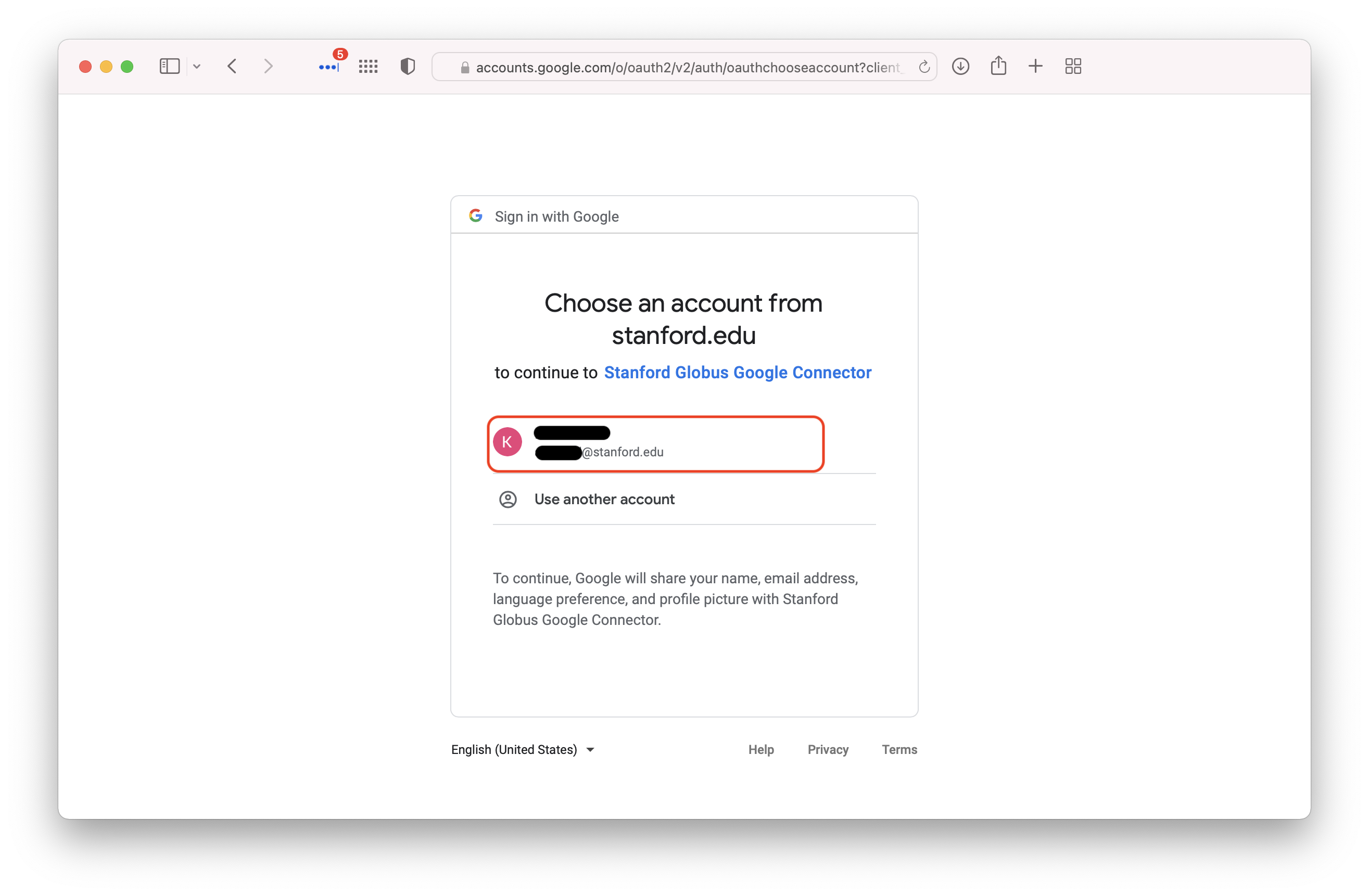
More Google Account selection
Google will first ask you to confirm which account you want to use. Select your Stanford Google account. Once you do so, you might be redirected through Stanford Login.
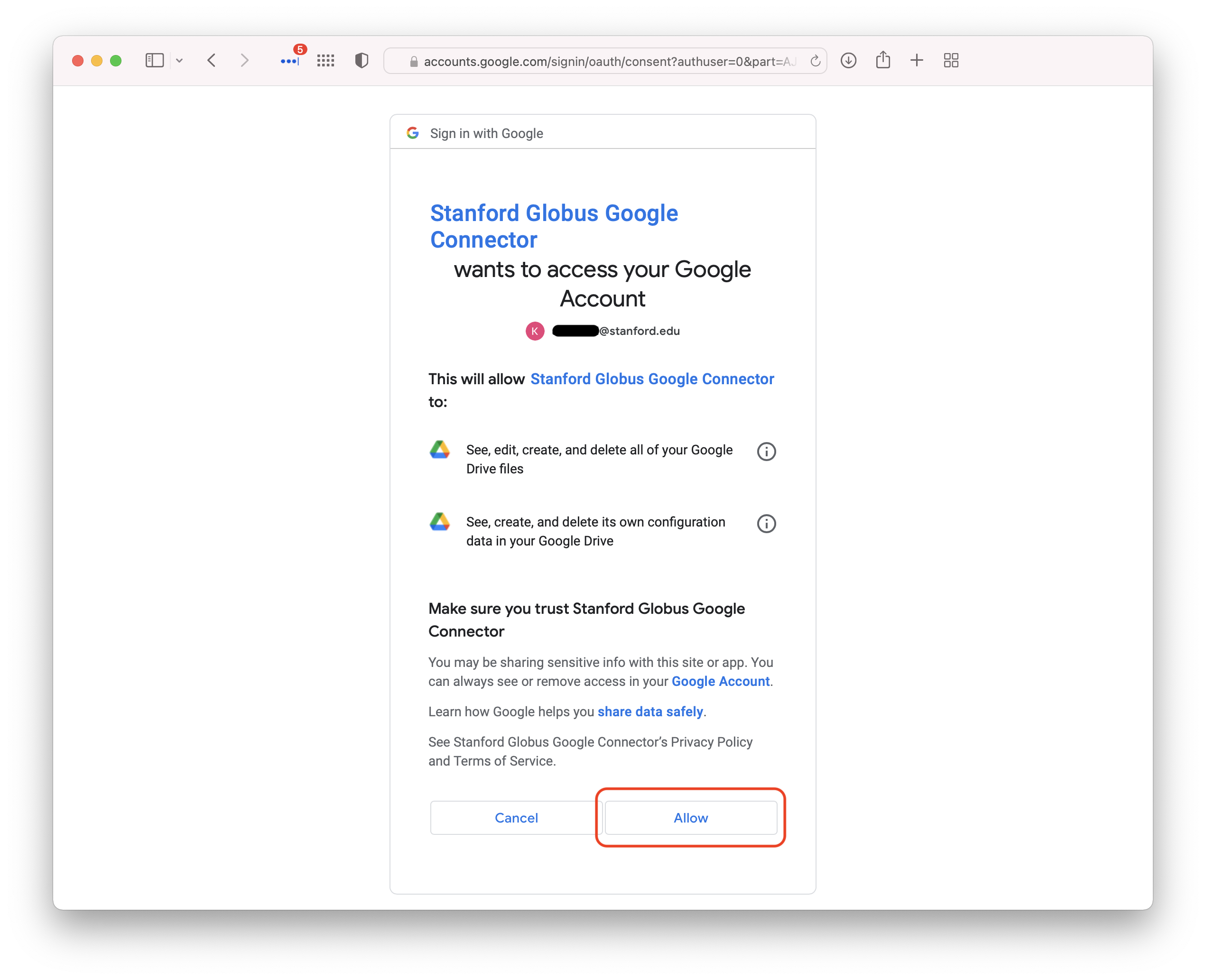
Google Drive consent
Next, Google will ask you to give permission for our installation of the Globus software to access and manage your content on Google Drive. This authorization only applies to this specific Globus installation, not installations run by others. Click ‘Allow’.
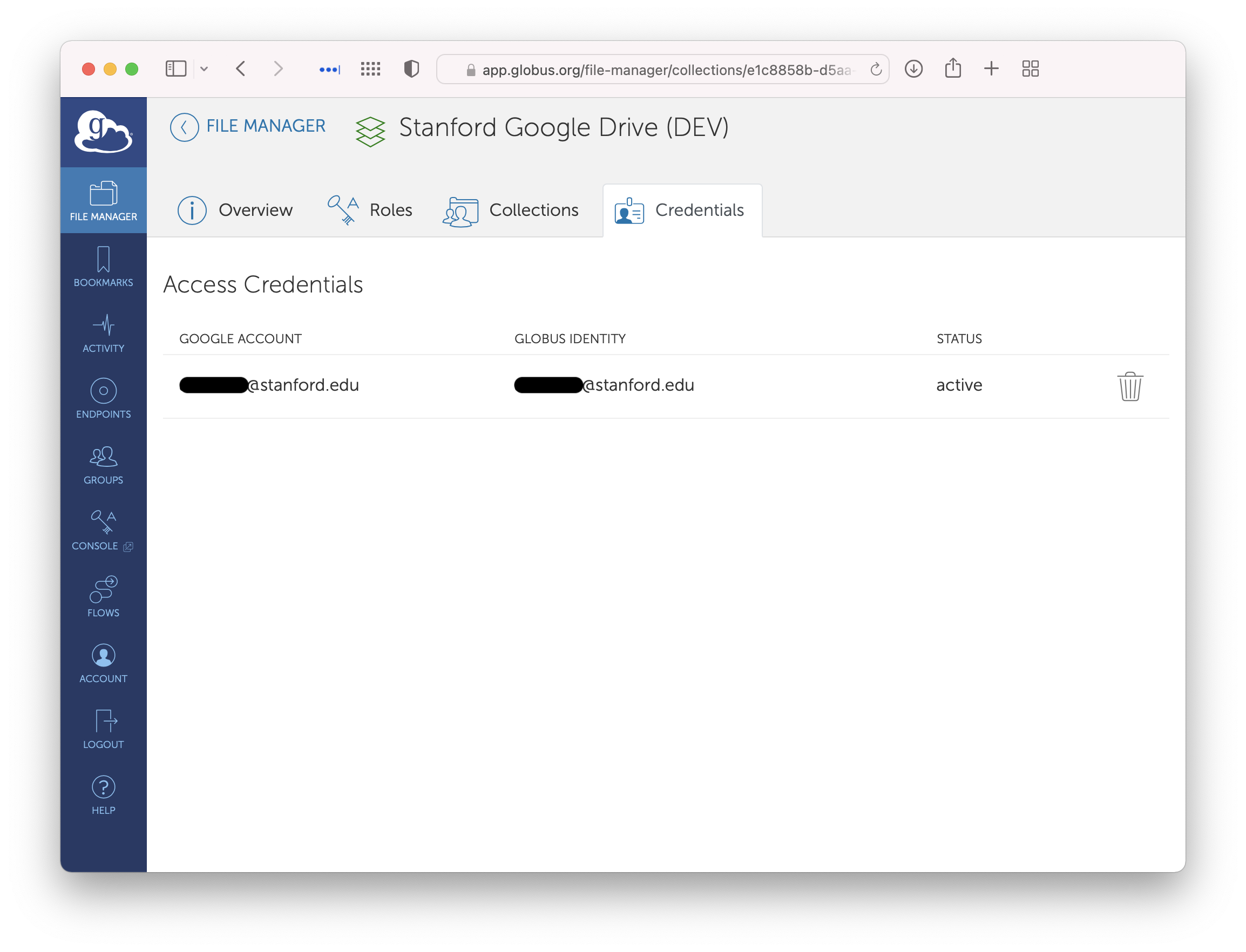
Drive collection with credentials loaded
Congratulations, setup is complete! You may now proceed to access files through this collection.
Accessing Files on Google Drive
With Google Drive credentials loaded and permissions granted, you may now proceed to access your data on Google Drive through Globus!
Using the link at the top of the page, access the Google Drive collection. You might be asked to log in; if so, log in through Stanford University.
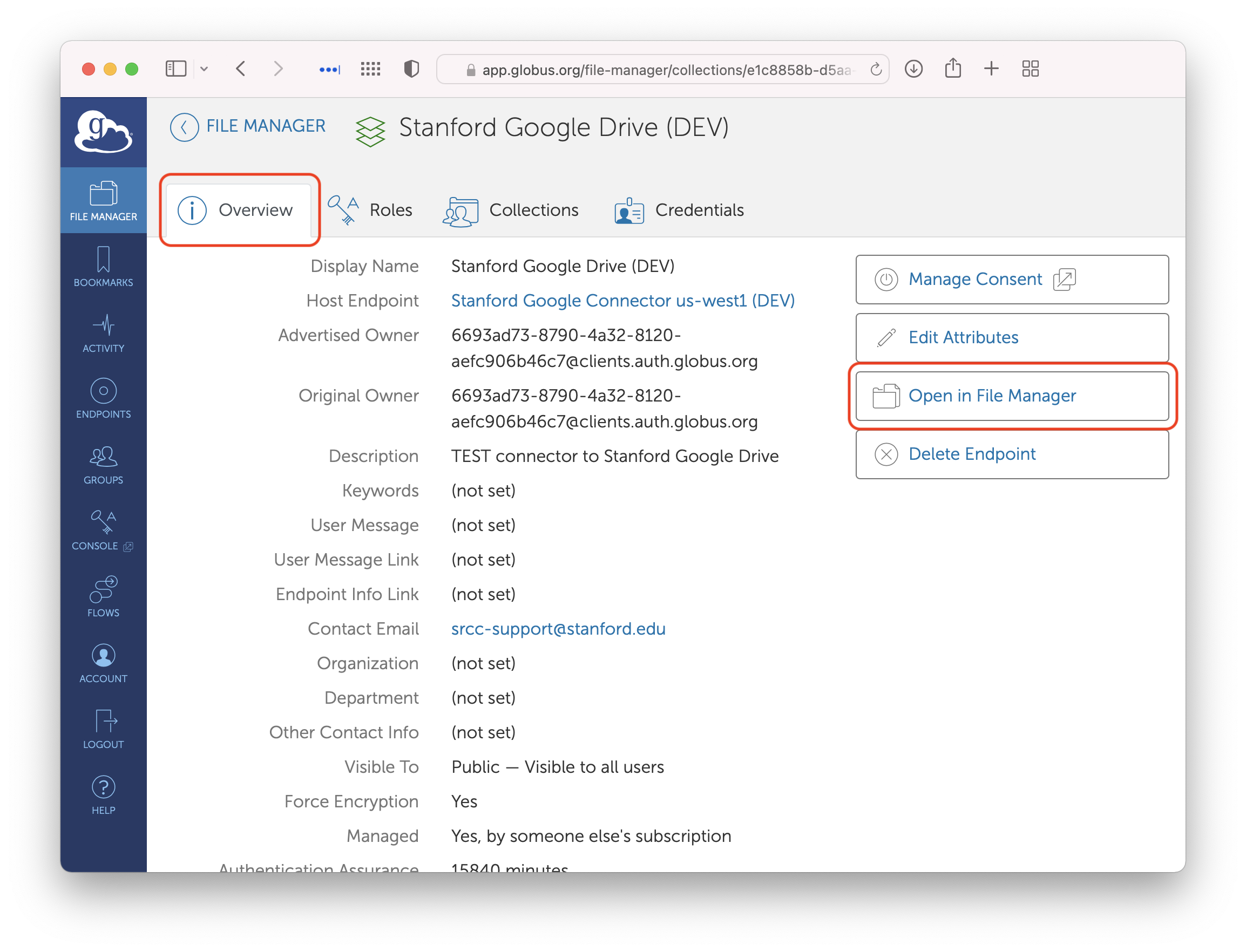
Drive collection
Click on the “Open in File Manager” button. That will take you to the File Manager and connect to Google Drive.
First-Time Access
The first time you access the Google Drive collection, you will be asked for consent.
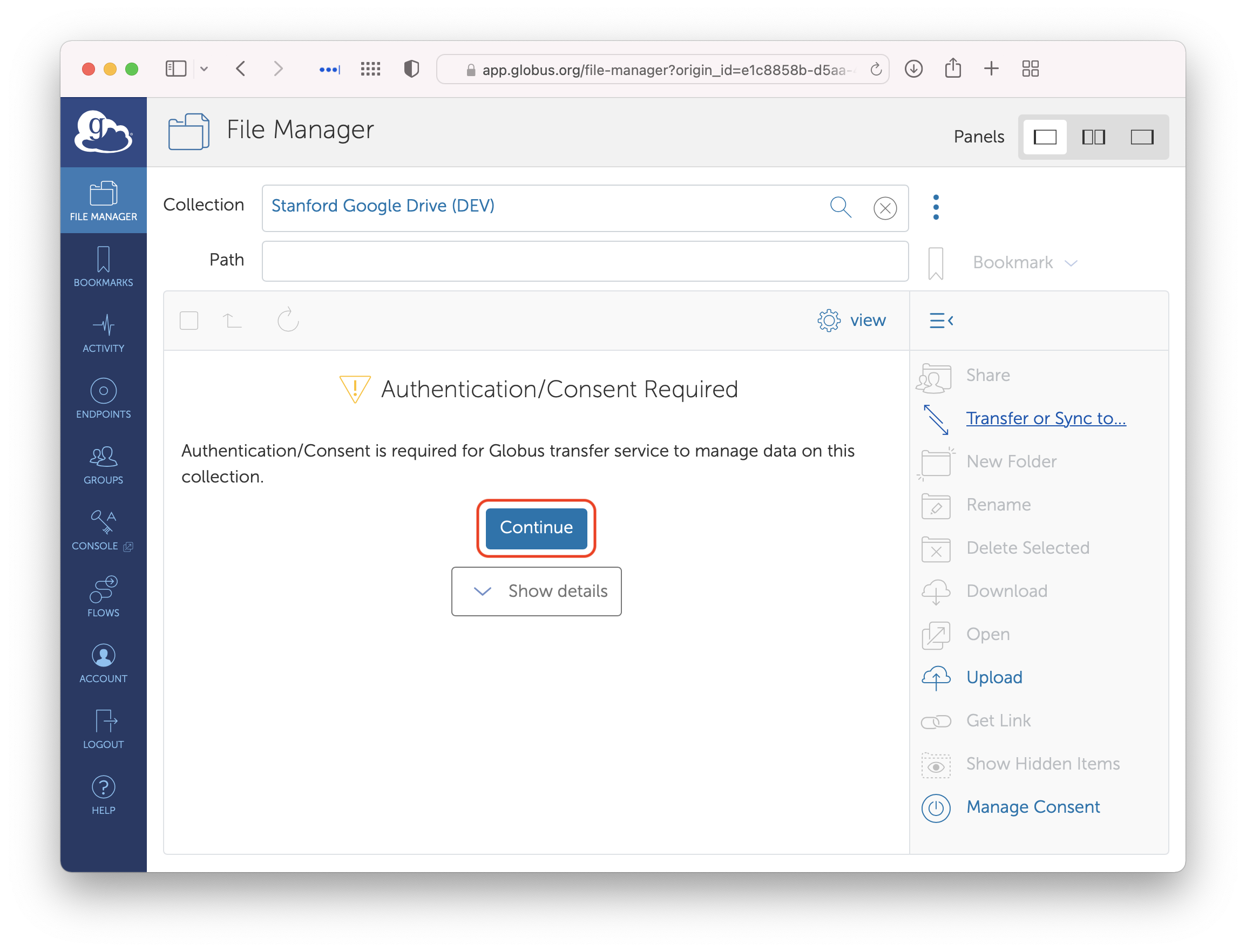
Drive collection requesting consent
When you first loaded your credentials, you gave Globus consent to store those credentials for you. Now, you are giving Globus consent to actually use those credentials to talk to Google Drive. Click the “Continue” button.
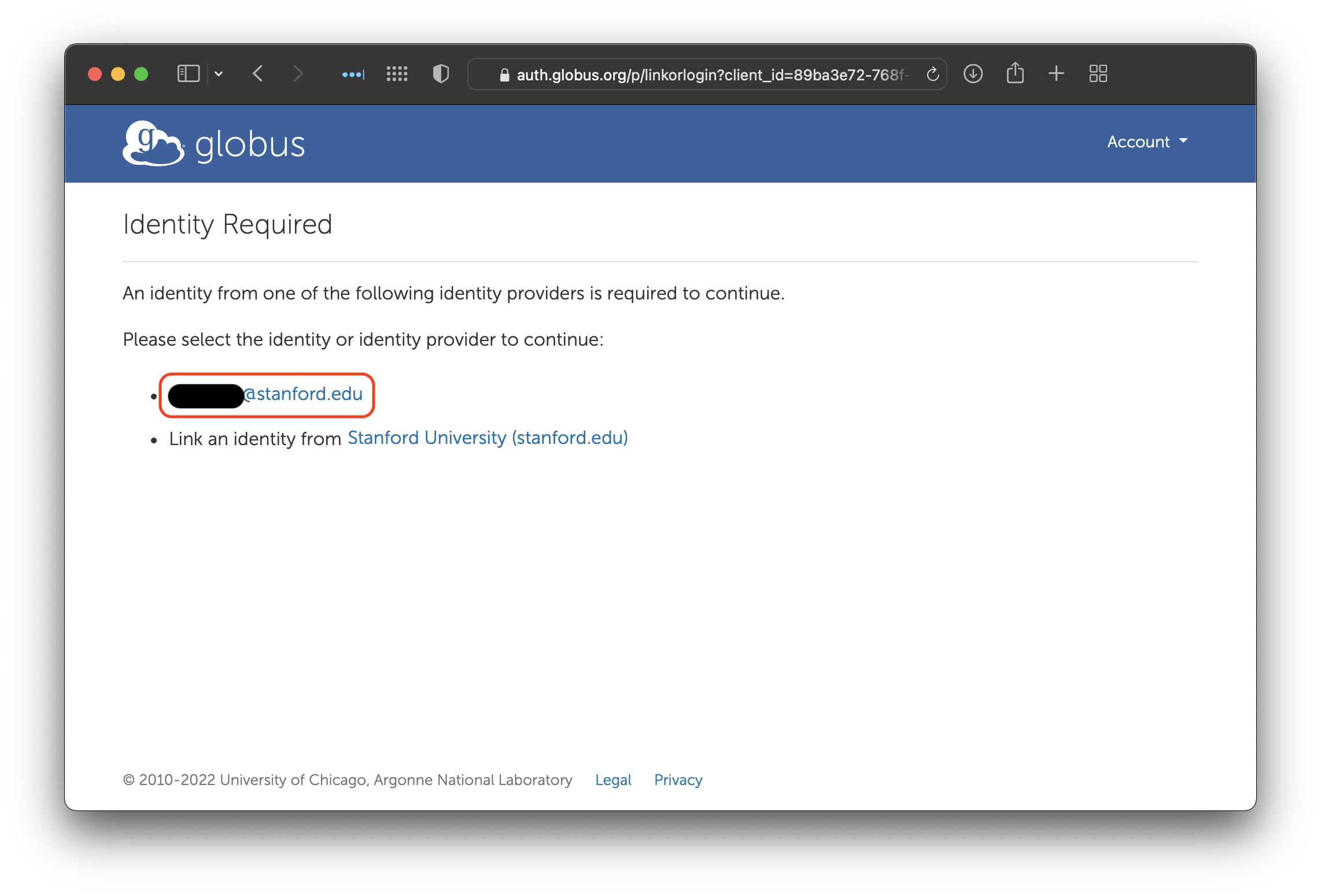
Select identity for giving consent
Some institutions allow you to have multiple accounts. Stanford only allows one SUNetID per person, so click on your SUNetID.
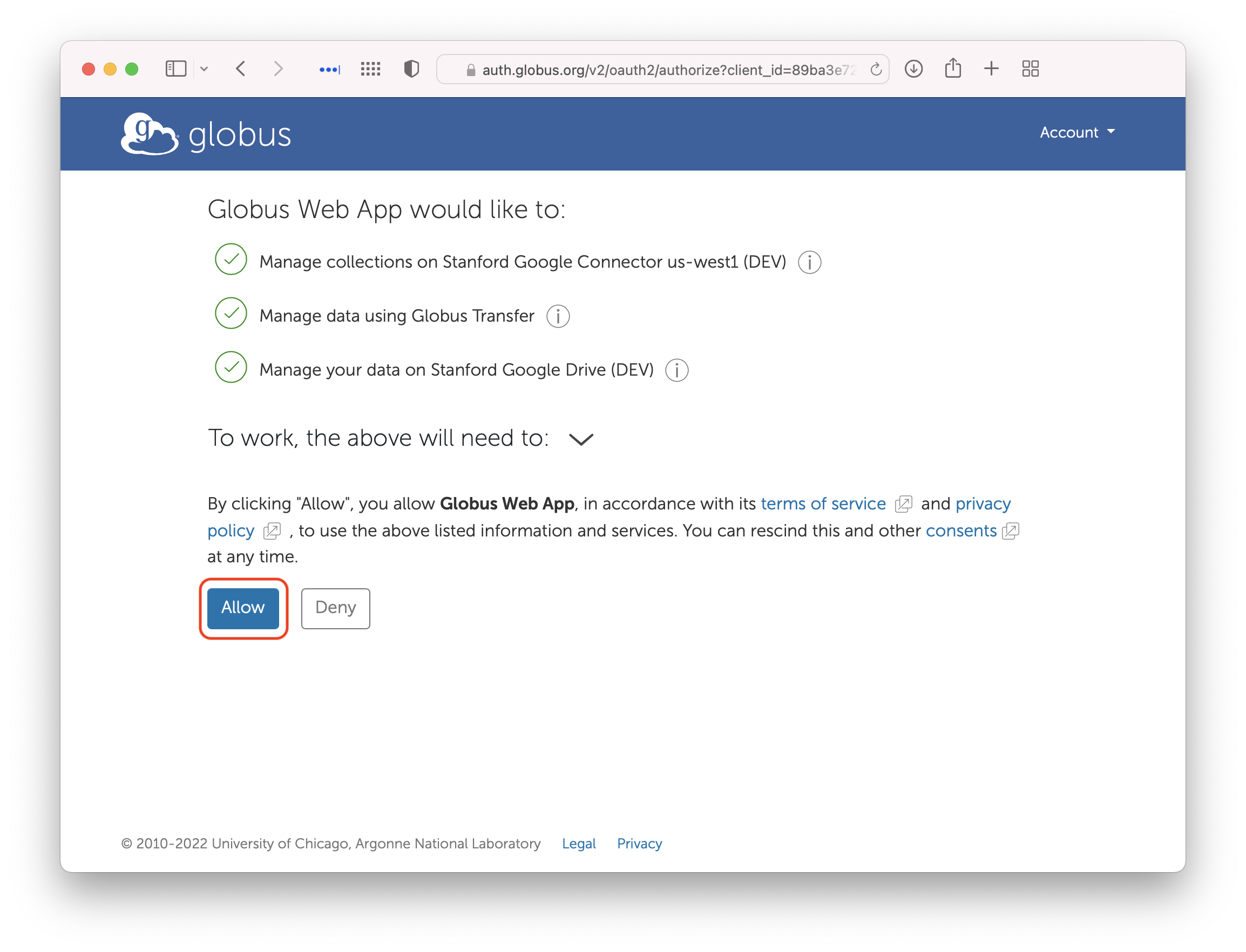
Drive collection consent screen
Finally, click on ‘Allow’ to give Globus permission to use your Google credentials to access Google Drive.
Subsequent Accesses
When you access the Google Drive collection—assuming you have previously provided consent—you should be greeted with a list of different parts of Google Drive.
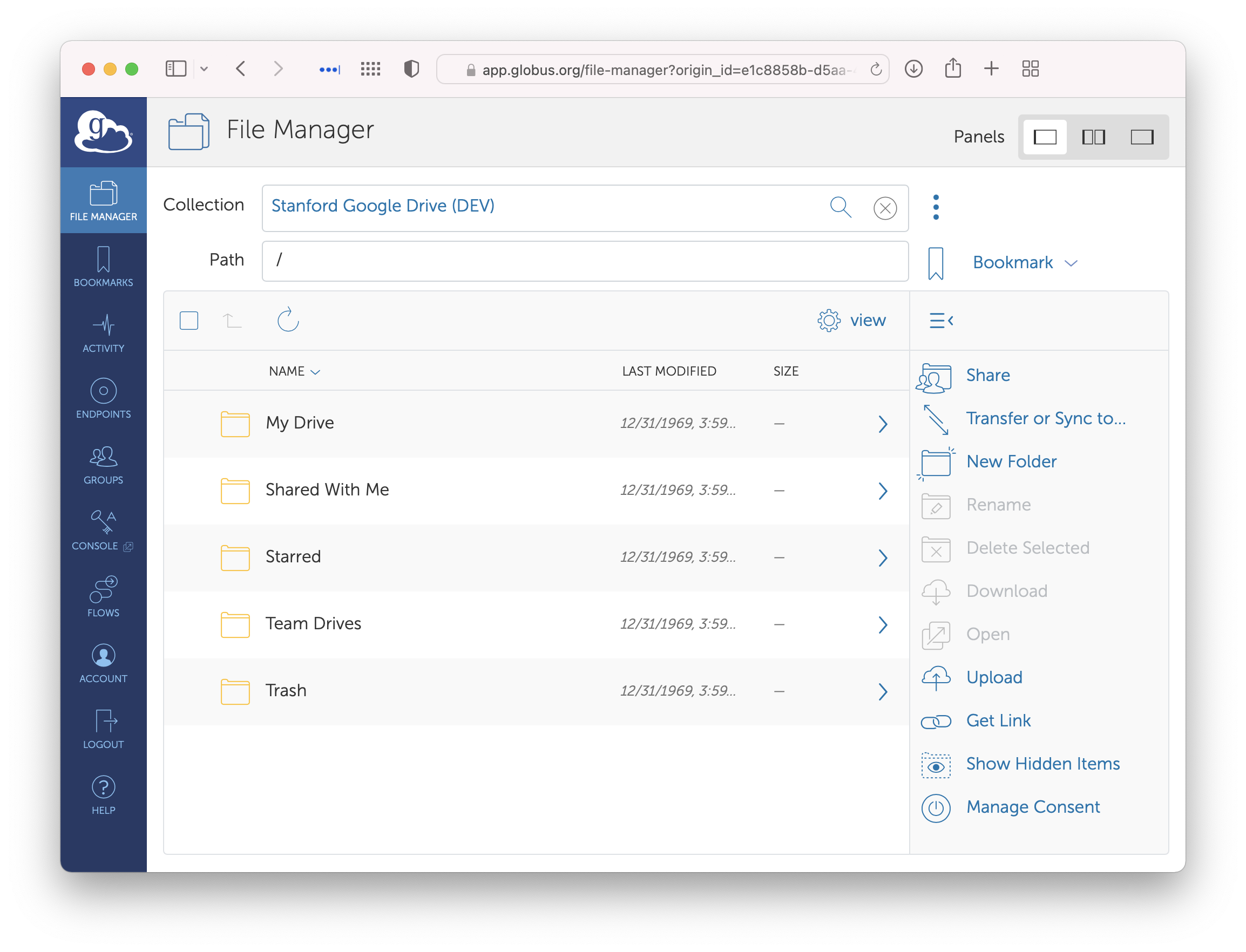
The list of buckets in the local AWS Account
The My Drive and Team Drives folders will take you to your Google Drive and to your list of Shared Drives, respectively.
The Starred and Shared With Me ‘folders’ are not real folders. Starred shows you a list of every file and folder in Drive that you have starred. Shared With Me shows you every file and folder where someone has given you explicit access (as opposed to access via a Shared Drive).
Finally, Trash shows you items which have been marked for deletion, but which have not yet been deleted.