Globus and Google Cloud Storage
Google Cloud Storage
Google Cloud Storage may be accessed through the Stanford Google Cloud collection.
Before continuing, you will need to do some one-time setup work. You will need to…
-
Review the service limitations, to see if they will affect your usage. If you are still OK using Globus, your next step will be to…
-
Authenticate to Google Cloud Storage. This gives Globus access to Google Cloud, as you.
Once the one-time setup work is complete, you should proceed to access your files on Google Cloud Storage.
Each step is described in detail below.
Service Limitations
Globus has a number of limitations when working with Google Cloud Storage. These limits do not affect most common use cases, but they might affect you, so you should review them before starting to use Globus with Google Cloud Storage.
Google Cloud Storage Limitations
Google Cloud Storage has its own definition for modification dates, which are exposed via the “Last-Modified” header in Google Cloud Storage APIs. Since objects may not have their contents modified (only replaced), Google Cloud Storage uses the “Last-Modified” header to record when the object’s metadata was last changed. The header’s value is set to the current date/time when the object is first uploaded, and is reset to the current date/time whenever the metadata changes.
For users who want to preserve modification dates, if you upload files to
Google Cloud Storage with the option “preserve source file modification times”
enabled, Globus will store the file’s modification date/time in the Google Cloud
Storage object’s metadata, under the mtime tag.
The above only applies to files: Modification dates are not preserved for directories.
Globus Limitations
Globus for Google Cloud Storage does not support the following Google Cloud features:
-
Custom Metadata: Custom Metadata on existing objects are ignored when those objects are downloaded, and new objects do not have custom metadata set. The exception is the
mtimetag, which is used if you upload a file with the “preserve source file modification times” options set. -
Versions: When downloading a file from a bucket, Globus will always access the latest version. When Globus deletes a versioned file, the file will not be truely deleted: Older versions will be left behind.
-
Checksums: At this time, Globus does not support providing a pre-computed checksum on upload, nor does it support using Google CRC32C checksums for integrity checks.
The Google Cloud Storage connector will attempt to checksum the data as it is sending it to Google Cloud Storage, and use that checksum for the post-upload integrity check that occurs within the transfer. If this checksum fails, Globus will re-download the object from Google Cloud Storage, in order to verify it was uploaded correctly.
-
Requester-Pays buckets: Attempts to access a requester-pays bucket will always show an “ErrorUnknown” error, with a message saying “no user project provided”.
These limitations are present because Globus supports only a common set of features between storage platforms, to make file transfers as portable as possible.
We have requested Globus support CRC32C checksums, to reduce the need for re-downloading files from Google Cloud Storage. We have also asked Globus to add support for requester-pays buckets.
If you are OK with the limitations above, you should move on to authenticating to Google Cloud.
Authenticate to Google Cloud Storage
As someone with a full SUNetID—or as someone with a base SUNetID and a
Stanford Google
Account—you have
a Google account associated with your SUNetID. Google knows you by SUNetID; if
your SUNetID is nobody, Google will know you as nobody@stanford.edu. This
is true even if you have a different preferred email address or alias.
To authenticate to Google Cloud Storage, you must first access the Globus Cloud Storage collection, using the link at the top of the page. You might be asked to log in; if so, log in through Stanford University.
To authenticate to Google Cloud Storage for the first time, go to the Stanford Google Cloud collection.
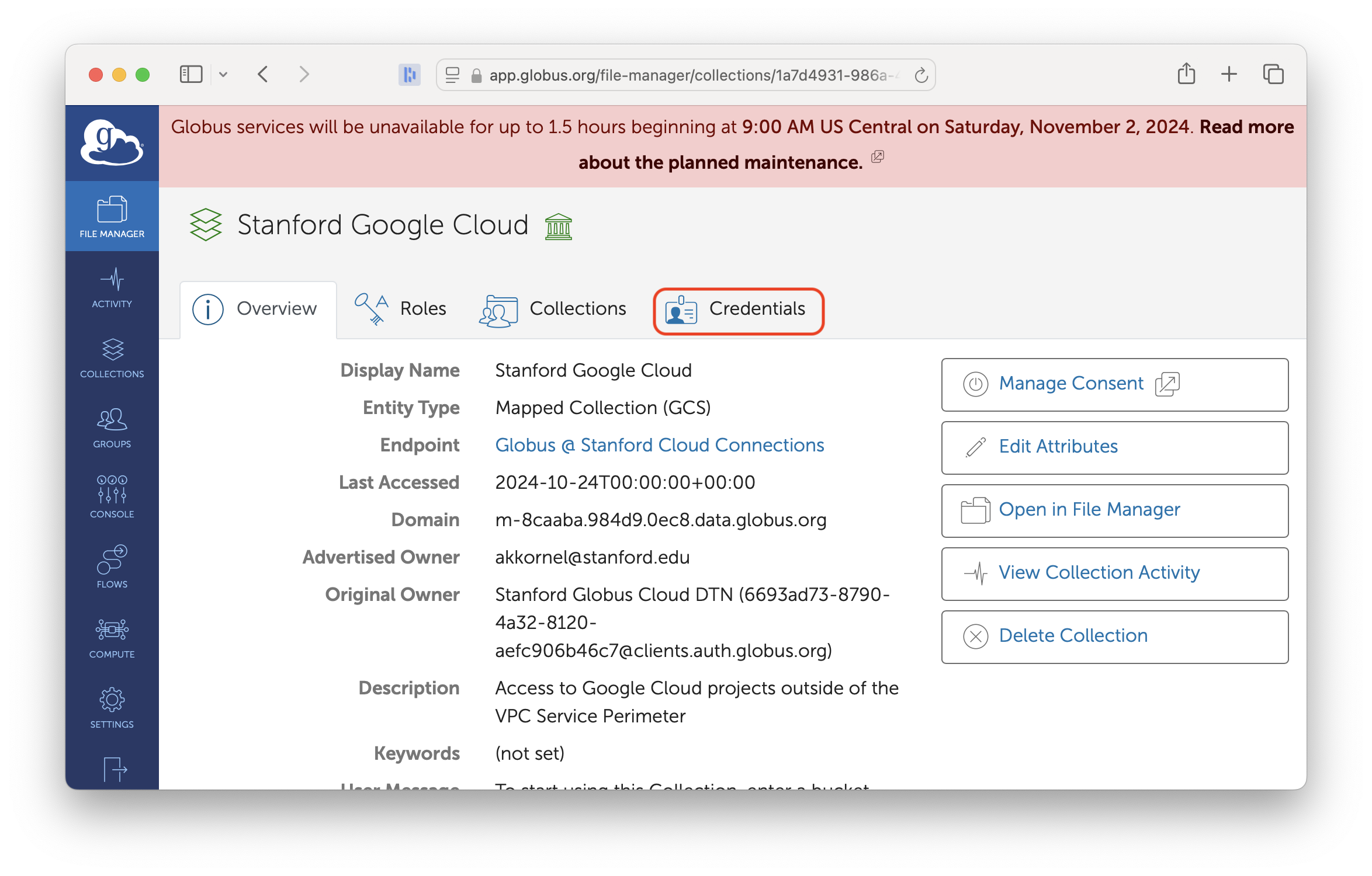
Google Cloud Storage collection
From the Collection information page, click on the ‘Credentials’ tab.
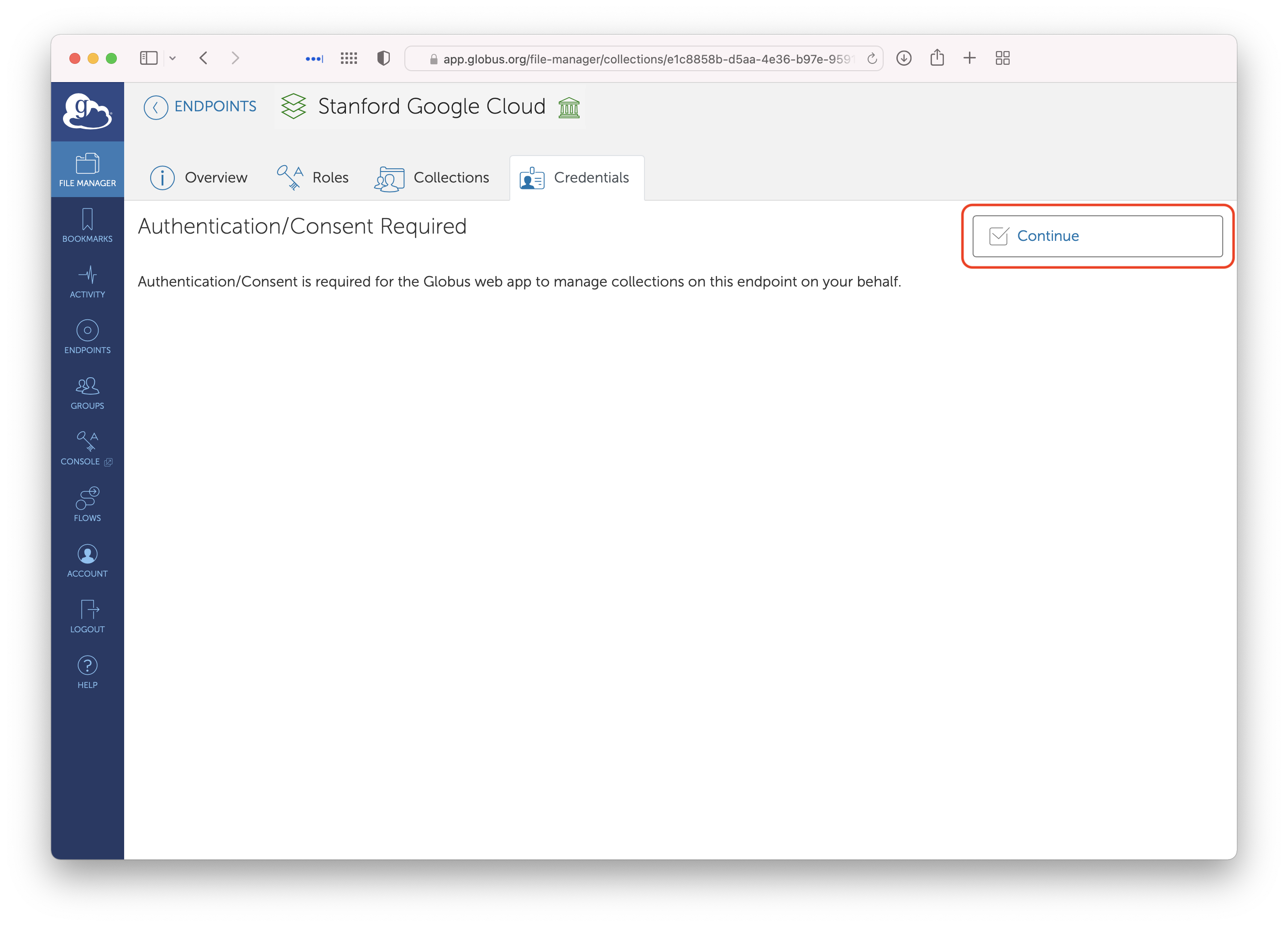
Google Cloud Storage credentials consent required
If this is the first time you are accessing this collection, you will be asked to give consent for Globus to store your Google credentials. Click ‘Continue’.
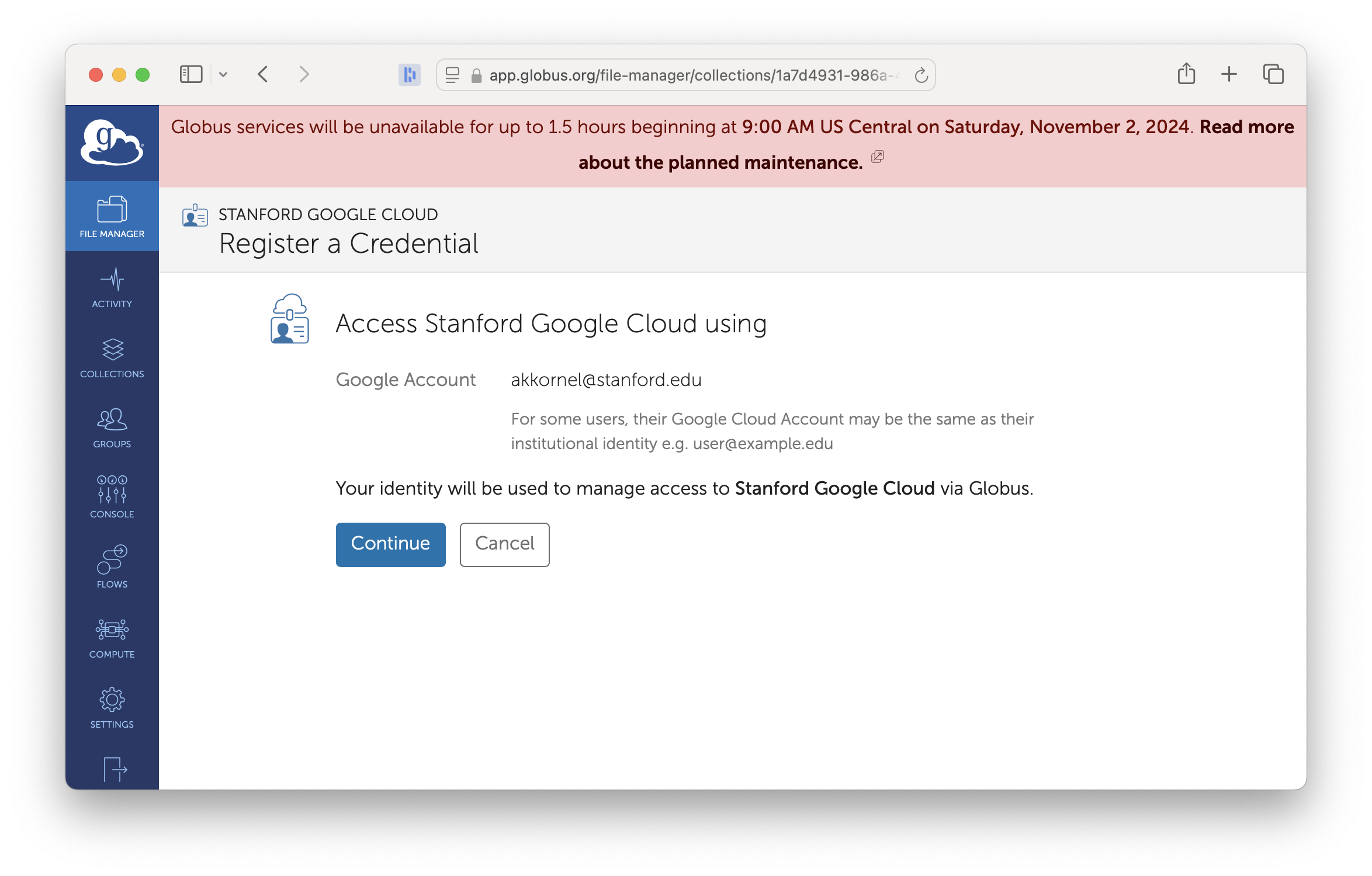
Confirming your identity for giving consent
On this screen, Globus displays a screen confirming the Google account to use. This should show your sunetid@stanford.edu. Click ‘Continue’. If Globus says your Google Account is not your sunetid@stanford.edu, stop, click on ‘Cancel’, and email us a screenshot.
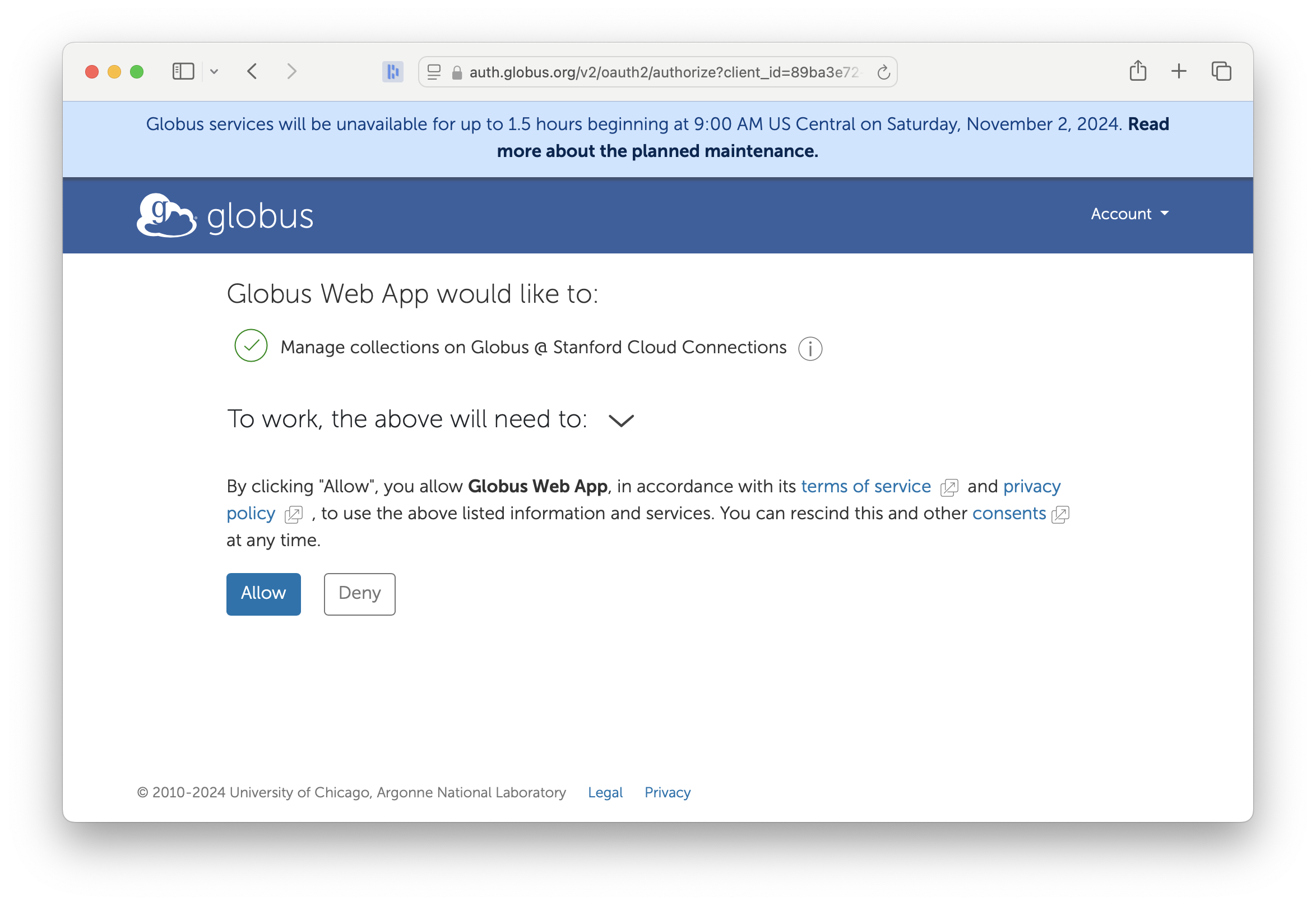
Consent required to manage Google credentials
Next, click on ‘Allow’ to give Globus permission to store your Google credentials. This is what authorizes Globus to store your Google credentials.
You will now be taken to Google, which will ask you to grant permission for Globus to access Google Cloud Storage on your behalf.
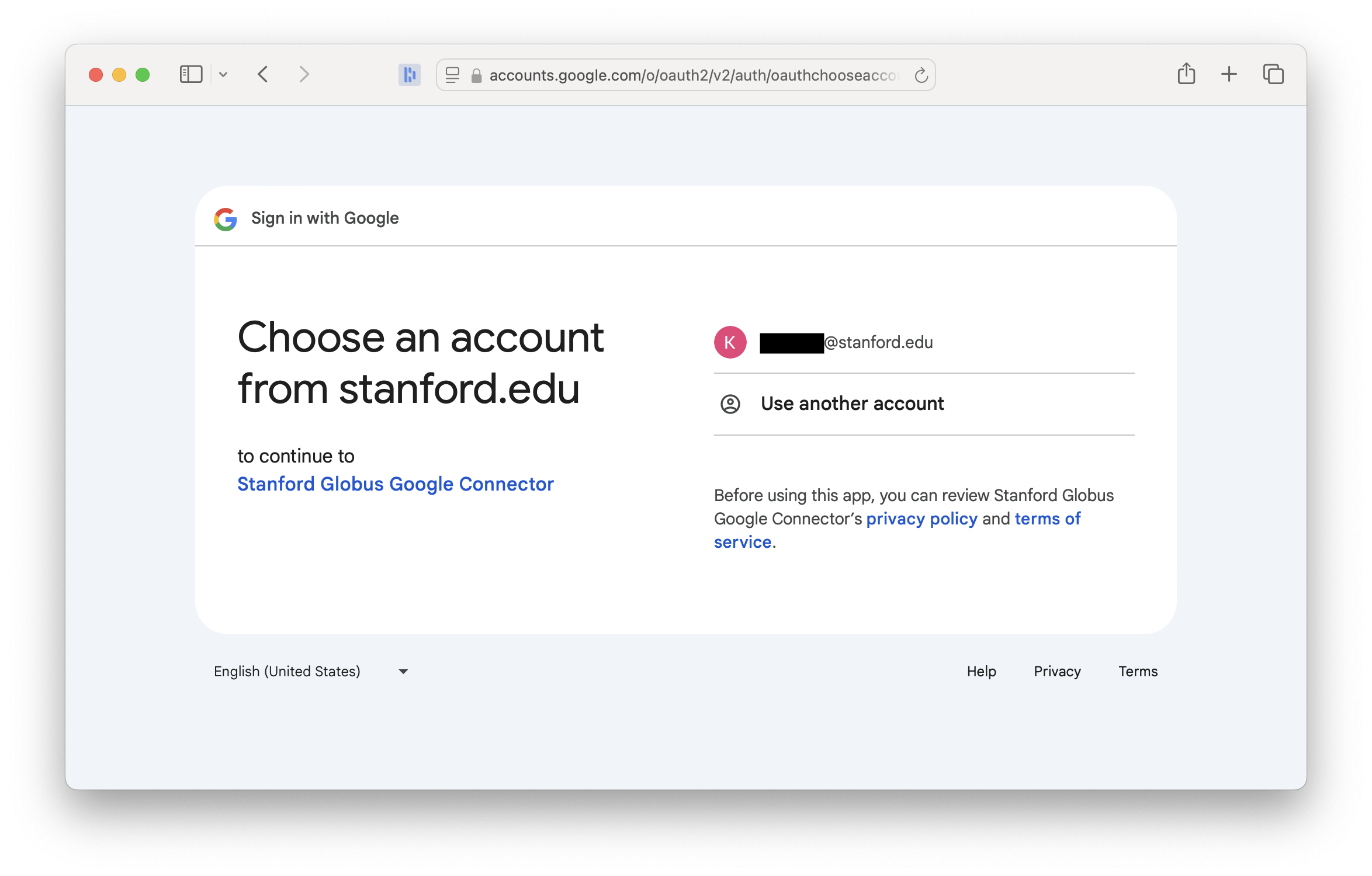
Selecting your Stanford Google Account
Google will first ask you to confirm which account you want to use. Select your Stanford Google account. Once you do so, you might be redirected through Stanford Login.
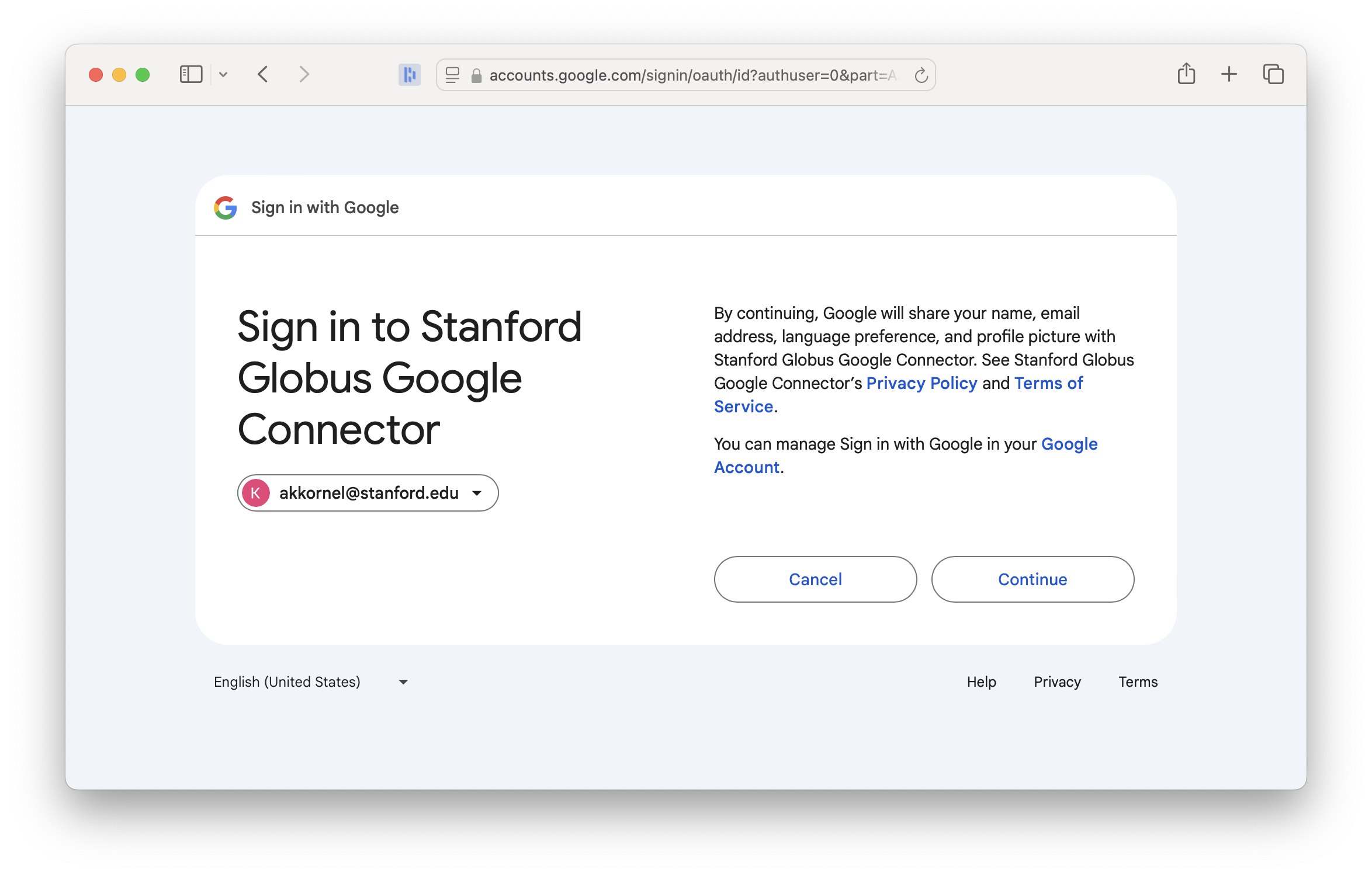
Google Cloud Storage consent, part 1
Next, Google will ask for permission to share your basic information (like your name) with Globus. Click ‘Continue’.
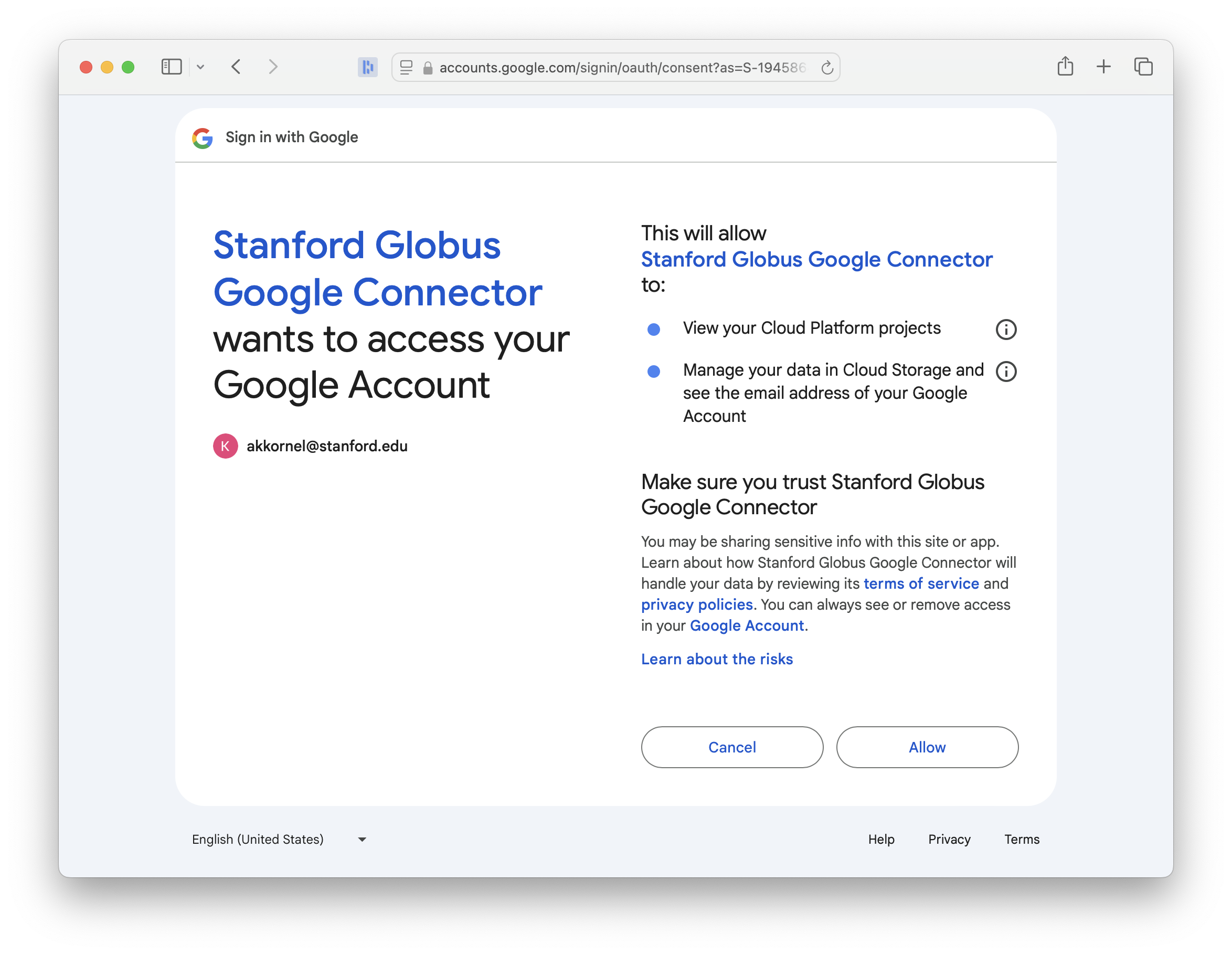
Google Cloud Storage consent, part 2
Next, Google will ask you to give permission for our installation of the Globus software to access and manage your content on Google Cloud Storage.
These consents only apply to this specific Globus installation, not installations run by others. Click ‘Allow’.
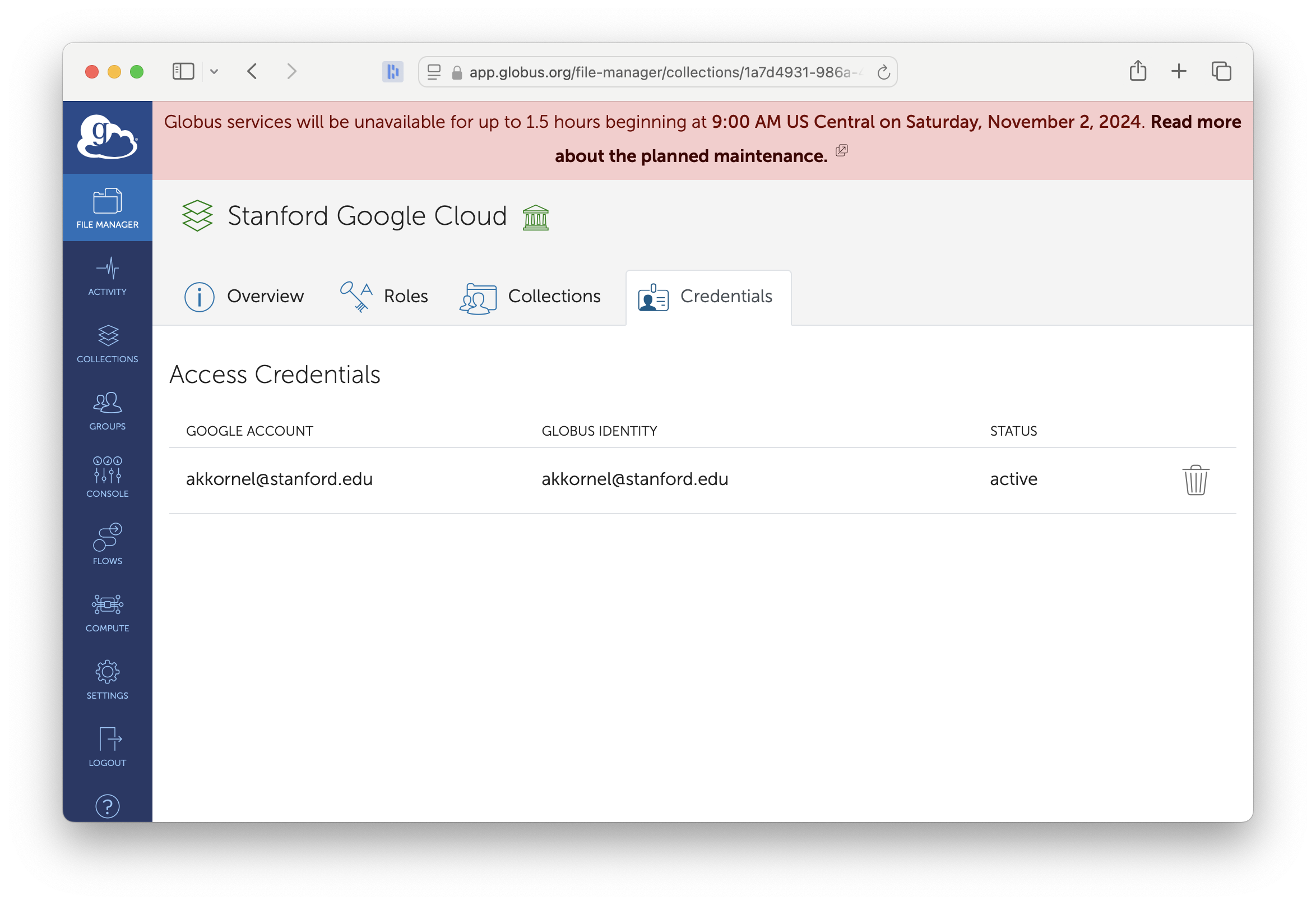
Cloud Storage collection with credentials loaded
Congratulations, setup is complete! You may now proceed to access files through this collection.
Accessing Files on Google Cloud Storage
With Google Cloud Storage credentials loaded and permissions granted, you may now proceed to access your data on Google Cloud Storage through Globus!
Using the link at the top of the page, access the Google Cloud Storage collection. You might be asked to log in; if so, log in through Stanford University.
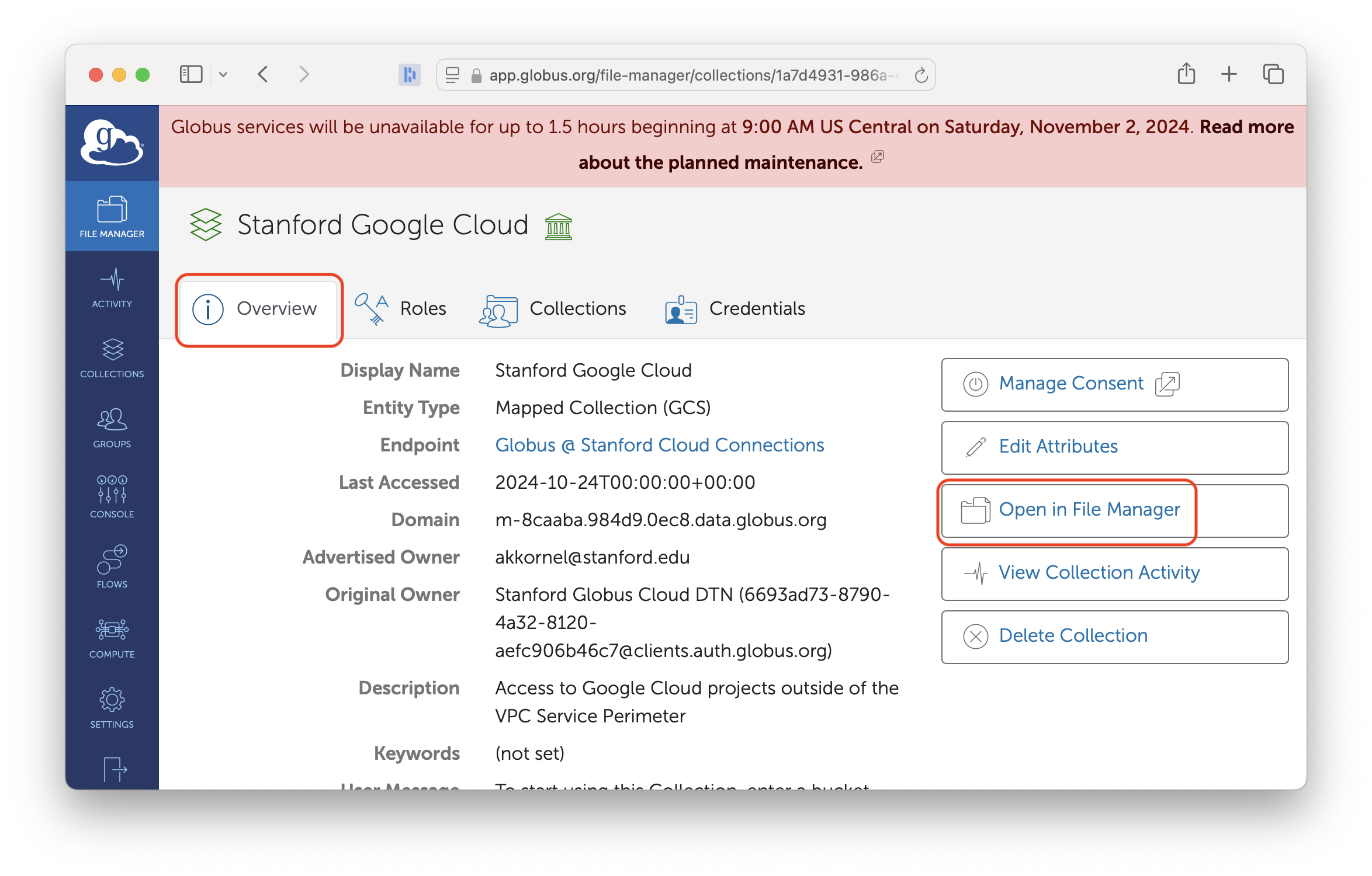
Cloud collection
Click on the “Open in File Manager” button. That will take you to the File Manager and connect to Google Cloud Storage.
First-Time Access
The first time you access the Google Cloud Storage collection, you will be asked for consent.
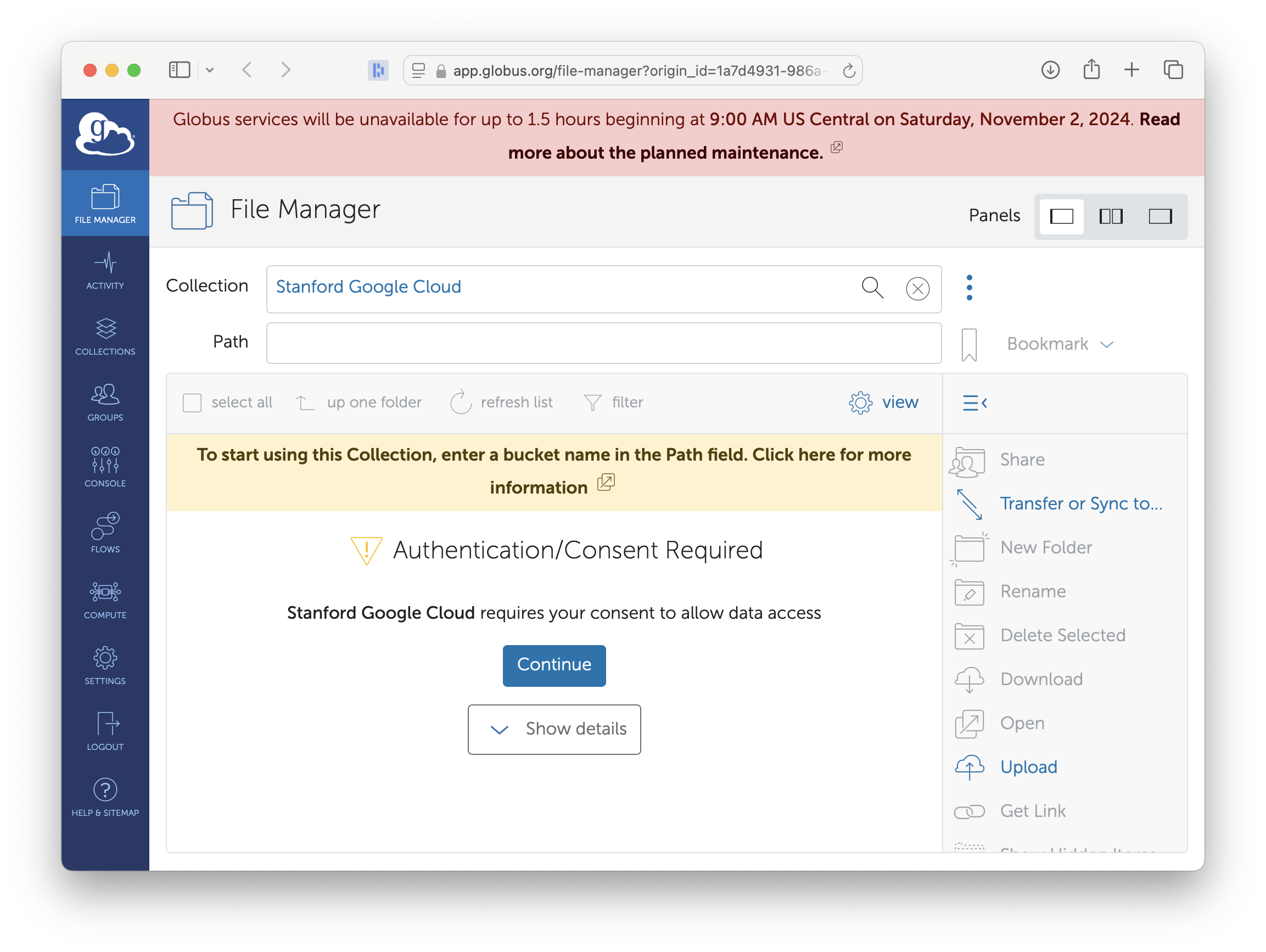
Cloud Storage collection requesting consent
When you first loaded your credentials, you gave Globus consent to store those credentials for you. Now, you are giving Globus consent to actually use those credentials to talk to Google Cloud Storage. Click the “Continue” button.
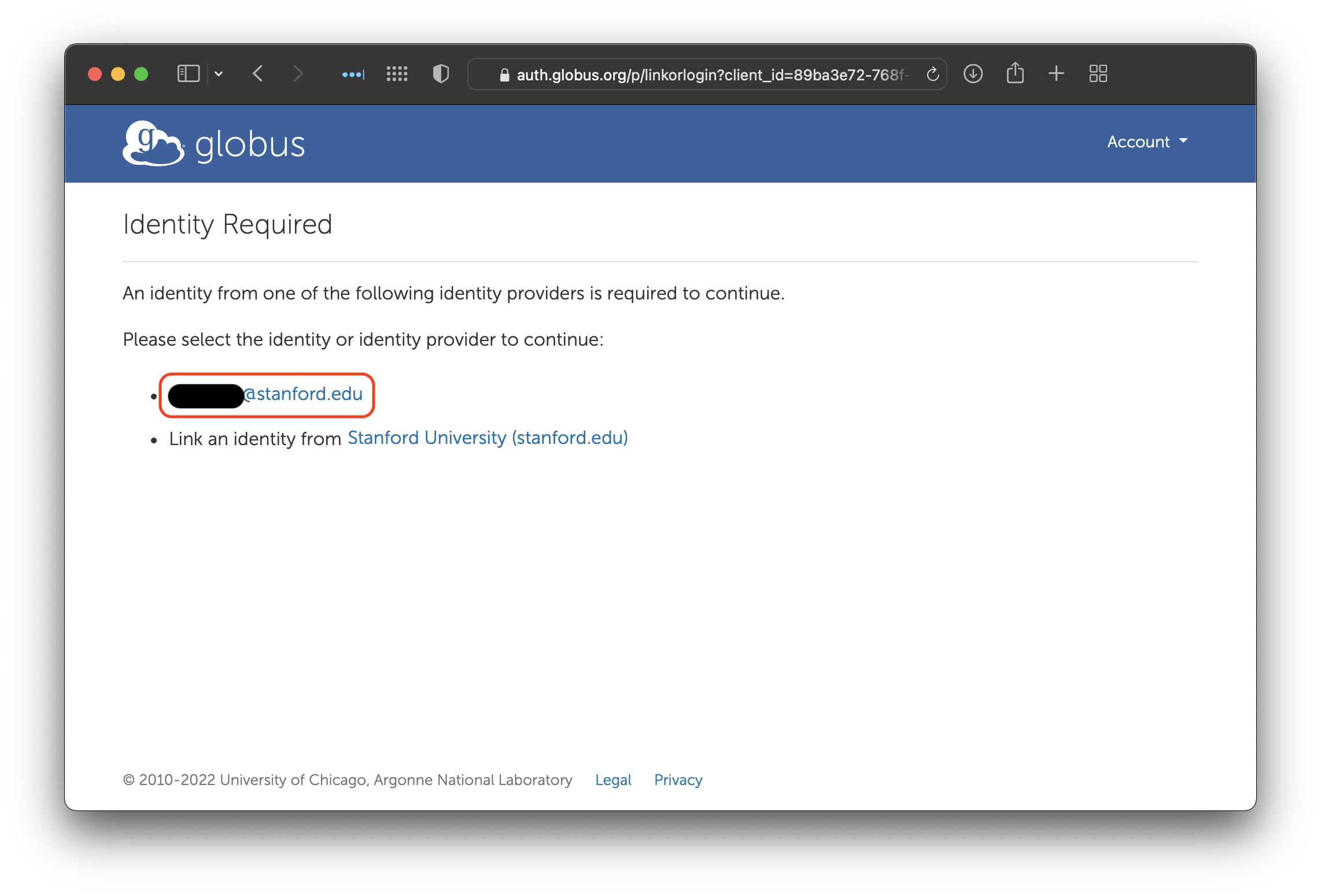
Select identity for giving consent
Some institutions allow you to have multiple accounts. Stanford only allows one SUNetID per person, so click on your SUNetID.
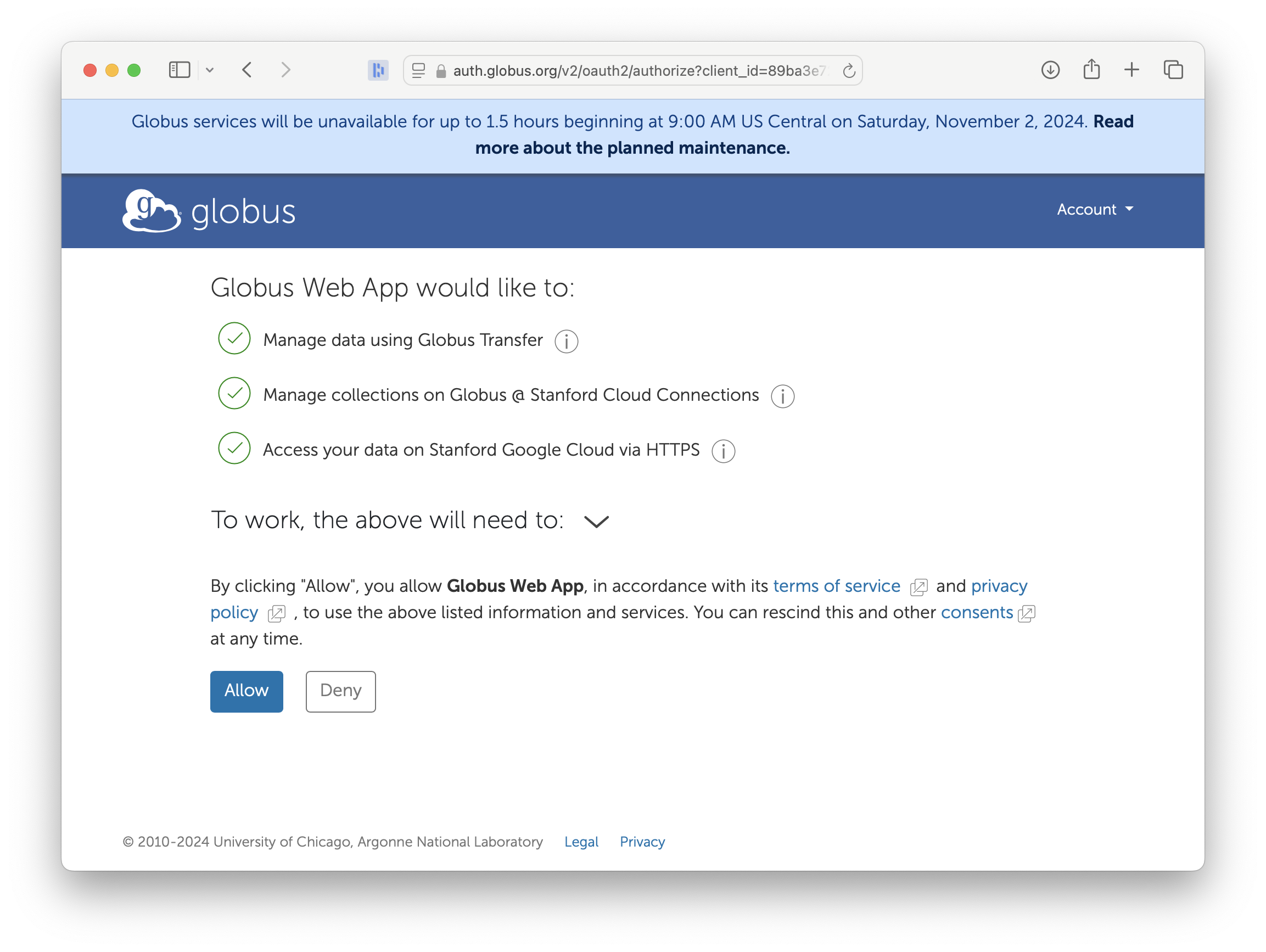
Google Cloud Storage collection consent screen
Finally, click on ‘Allow’ to give Globus permission to use your Google credentials to access Google Cloud Storage.
Subsequent Accesses
When you access the Google Cloud collection—assuming you have previously provided consent—you should be greeted with an error, as well as a note.
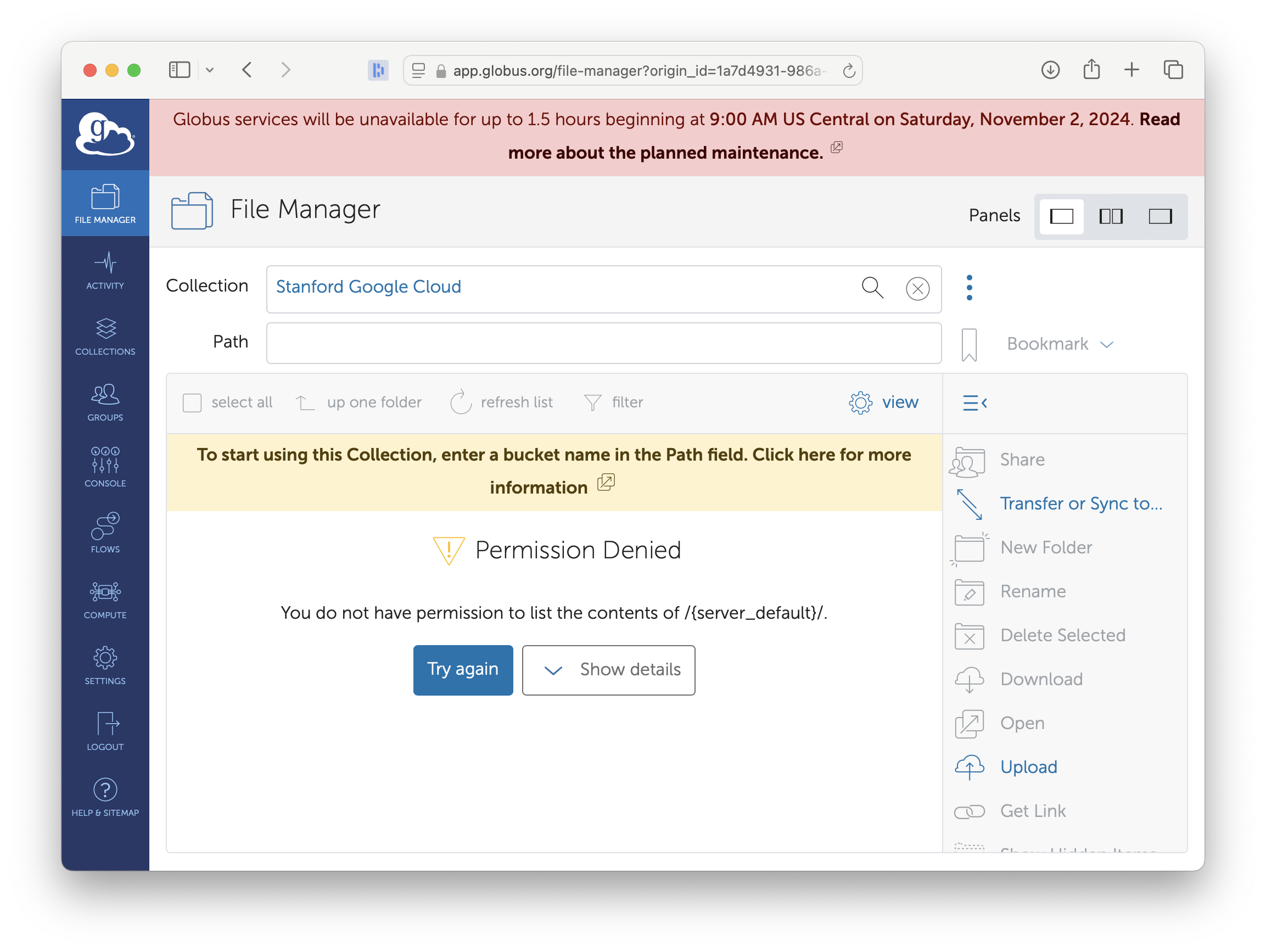
To access Google Cloud Storage, you must enter a bucket name
This is one of the major differences between Google Cloud Storage and Amazon S3: With Google Cloud Storage, you must enter the name of the bucket that you would like to acess.
For example, if you would like to access the bucket karltest20220321, enter karltest20220321 into the Path field and press the Return key.
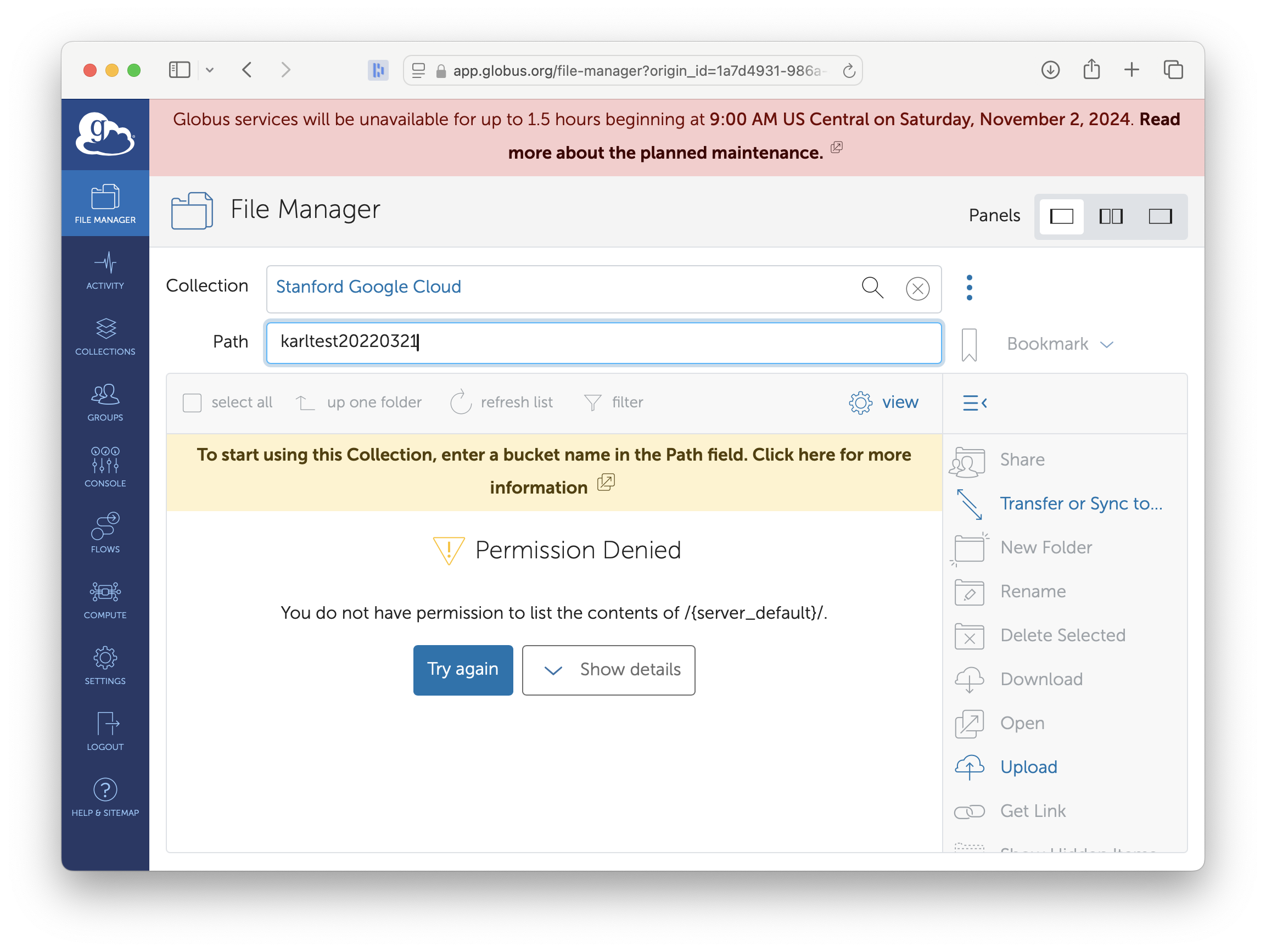
Enter a bucket name and press Return
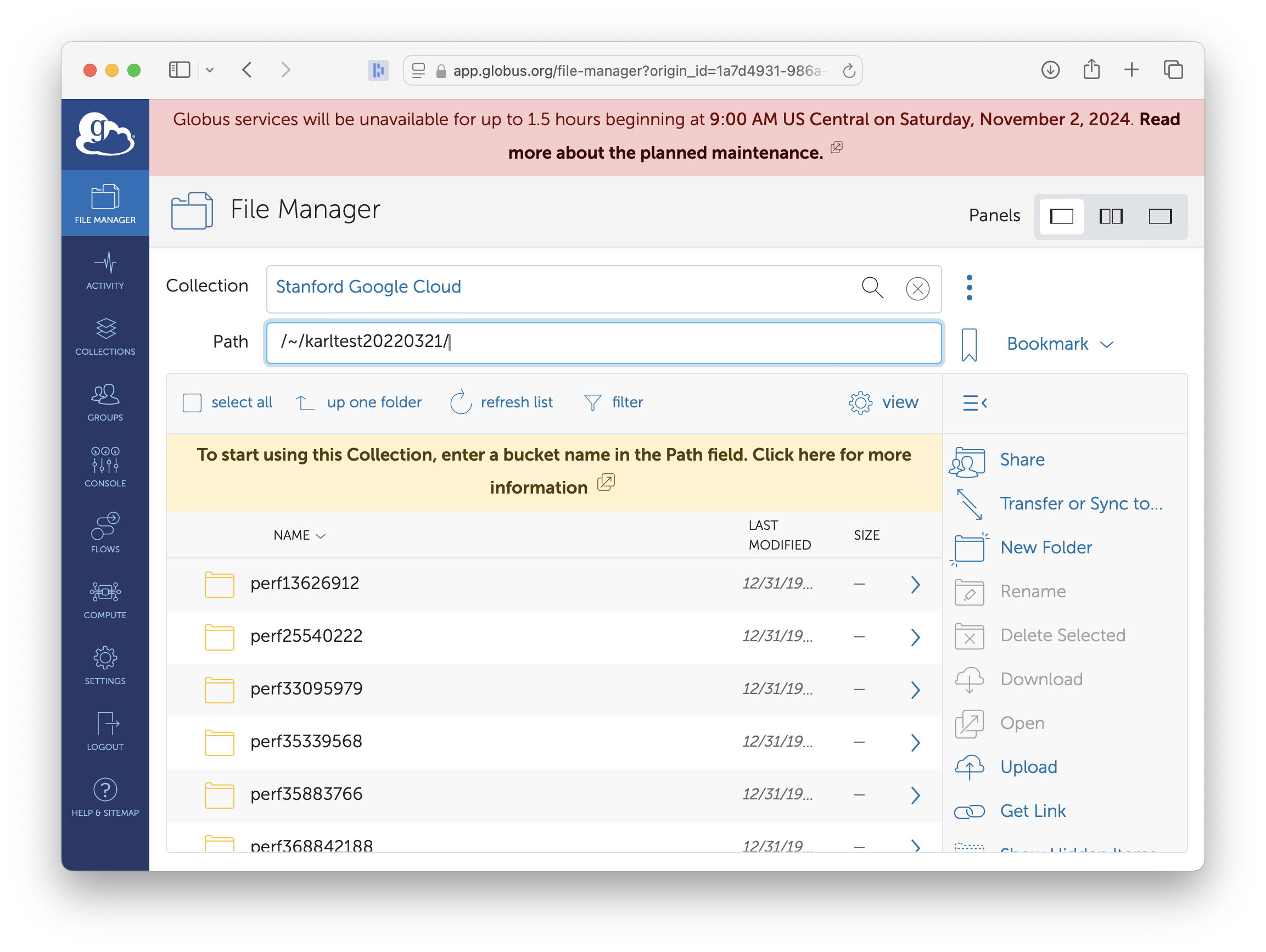
The bucket's contents are displayed
You may now transfer your files.